- 작업 보기
- 작업 생성
- 기존 작업을 문제에 추가하기
- 작업 편집하기
- 작업을 문제로 승격
- 문제에서 작업 삭제
- 작업 삭제
- 작업 순서 변경
- 작업에 사용자 등록
- 작업에 레이블 추가
- 시작일 및 마감일 설정
- 작업을 이정표에 추가
- 작업 가중치 설정
- 반복에 작업 추가
- 소요 시간 추정 및 추적
- 작업 시스템 노트 보기
- 댓글 및 스레드
- 작업 참조 복사
- 작업 이메일 주소 복사
- 작업을 부모로 설정
- 기밀 작업
- 토론 잠금
- 두 열 레이아웃
- 작업의 링크된 항목
작업
상세정보: Tier: Free, Premium, Ultimate Offering: GitLab.com, Self-managed
- GitLab 14.5에서 도입됨
work_items라는 플래그와 함께. 기본적으로 비활성화되어 있습니다.- 작업 생성, 편집 및 삭제가 GitLab 15.0에 도입되었습니다.
- GitLab.com 및 self-managed에서 사용 가능 GitLab 15.3에서.
플래그:
self-managed GitLab에서는 기본적으로 이 기능이 제공됩니다. 기능을 숨기려면, 관리자는 work_items라는 기능 플래그를 비활성화할 수 있습니다.
GitLab.com에서는 이 기능이 제공됩니다. GitLab Dedicated에서는 이 기능이 제공되지 않습니다.
GitLab의 작업은 문제에서 생성할 수 있는 계획 항목입니다.
작업을 사용하여 문제에서 캡처된 사용자 스토리를 더 작고 추적 가능한 항목으로 나눌 수 있습니다.
문제를 계획할 때, 이를 완료하는 데 필요한 기술적 요구 사항이나 단계를 캡처하고 분해하는 방법이 필요합니다. 관련 작업이 있는 문제는 더 잘 정의되므로, 보다 정확한 문제 가중치와 완료 기준을 제공할 수 있습니다.
최신 업데이트는 작업 로드맵를 확인하세요.
작업은 작업 항목의 일종으로, GitLab의 기본 문제 유형으로 나아가는 한 단계입니다.
문제를 작업 항목으로 마이그레이션하고 사용자 정의 작업 항목 유형을 추가하는 로드맵은 epic 6033 또는 계획 방향 페이지를 참조하세요.
작업 보기
문제에서 하위 항목 섹션에서 작업을 봅니다.
또한 Type = task로 문제 목록 필터링할 수 있습니다.
문제에서 작업을 선택하면 대화 창이 열립니다.
문제를 목록에서 선택하여 새 브라우저 탭에서 열면 작업이 전체 페이지 뷰로 열립니다.
작업 생성
- 작업을 생성할 프로젝트를 선택할 수 있는 기능이 GitLab 17.1에서 도입됨.
사전 요구 사항:
- 프로젝트에 대해 최소한 리포터 역할을 가져야 하며, 또는 프로젝트가 공개해야 합니다.
작업을 생성하려면:
- 왼쪽 사이드바에서 검색 또는 이동을 선택하고 프로젝트를 찾습니다.
- 계획 > 문제를 선택한 다음 문제를 선택하여 조회합니다.
- 문제 설명에서 하위 항목 섹션의 추가를 선택합니다.
- 새 작업을 선택합니다.
- 작업 제목을 입력합니다.
- 새 작업을 생성할 프로젝트를 선택합니다.
- 작업 생성을 선택합니다.
작업 목록 항목에서
- GitLab 15.9에서 도입됨.
전제 조건:
- 프로젝트에 대해 최소한 Reporter 역할을 가져야 합니다.
-
왼쪽 사이드바에서 검색 또는 이동을 선택하고 프로젝트를 찾습니다.
-
계획 > 문제를 선택한 다음, 문제를 선택하여 봅니다.
-
문제 설명에서 작업 목록 항목 위에 마우스를 올리고 옵션 메뉴( )를 선택합니다.
-
작업으로 변환을 선택합니다.
작업 목록 항목이 문제 설명에서 제거되고 해당 내용으로 작업이 작업 위젯에 생성됩니다.
모든 중첩된 작업 목록 항목은 중첩된 수준으로 이동됩니다.
기존 작업을 문제에 추가하기
- GitLab 15.6에서 도입됨.
전제 조건:
- 프로젝트에 대해 최소한 Guest 역할을 가지거나 프로젝트가 공개적이어야 합니다.
작업을 추가하려면:
-
왼쪽 사이드바에서 검색 또는 이동을 선택하고 프로젝트를 찾습니다.
-
계획 > 문제를 선택한 다음, 문제를 선택하여 봅니다.
-
문제 설명의 자식 항목 섹션에서 추가를 선택합니다.
-
기존 작업을 선택합니다.
-
제목으로 작업을 검색합니다.
-
문제에 추가할 하나 이상의 작업을 선택합니다.
-
작업 추가를 선택합니다.
작업 편집하기
전제 조건:
- 프로젝트에 대해 최소한 Reporter 역할을 가져야 합니다.
작업을 편집하려면:
-
왼쪽 사이드바에서 검색 또는 이동을 선택하고 프로젝트를 찾습니다.
-
계획 > 문제를 선택한 다음, 문제를 선택하여 봅니다.
-
문제 설명의 자식 항목 섹션에서 편집할 작업을 선택합니다.
작업 창이 열립니다.
-
선택 사항. 제목을 편집하려면 선택하고 변경합니다.
-
선택 사항. 설명을 편집하려면 편집 아이콘()을 선택하고 변경한 다음
저장을 선택합니다.
-
닫기 아이콘()을 선택합니다.
리치 텍스트 편집기 사용하기
- 대화 상자 보기에서의 리치 텍스트 편집은 GitLab 15.6에서 도입됨 작업 항목 MVC라는 플래그와 함께 . 기본적으로 비활성화되어 있음.
- 전체 페이지 보기에서의 리치 텍스트 편집은 GitLab 15.7에서 도입됨.
플래그:
자체 관리 GitLab에서는 기본적으로 리치 텍스트 기능이 제공되지 않습니다. 그룹별로 이를 사용 가능하게 하려면 관리자에게 요청하여
work_items_mvc라는 기능 플래그를 활성화하십시오. GitLab.com에서는 이 기능이 제공되지 않습니다. 이 기능은 프로덕션에서 사용할 준비가 되지 않았습니다.
리치 텍스트 편집기를 사용하여 작업의 설명을 편집합니다.
전제 조건:
- 프로젝트에 대해 최소한 Reporter 역할을 가져야 합니다.
작업의 설명을 편집하려면:
-
왼쪽 사이드바에서 검색 또는 이동을 선택하고 프로젝트를 찾습니다.
-
계획 > 문제를 선택한 다음, 문제를 선택하여 봅니다.
-
문제 설명의 자식 항목 섹션에서 편집할 작업의 제목을 선택합니다.
작업 창이 열립니다.
-
설명 옆에서 편집 아이콘()을 선택합니다. 설명 텍스트 상자가 나타납니다.
-
텍스트 상자 위에서 리치 텍스트를 선택합니다.
-
변경하고 저장을 선택합니다.
작업을 문제로 승격
- GitLab 16.1에서 도입됨.
전제 조건:
- 프로젝트의 Reporter 역할 이상을 가지고 있어야 합니다.
작업을 문제로 승격하려면:
- 왼쪽 사이드바에서 검색 또는 이동을 선택하고 프로젝트를 찾습니다.
- 계획 > 문제를 선택한 후 문제를 선택하여 봅니다.
- 문제 설명의 하위 항목 섹션에서 편집할 작업을 선택합니다. 작업 창이 열립니다.
-
상위 문제의 연결을 해제하고 작업을 승격합니다: 작업 창에서 다음 두 개의 빠른 작업을 주석으로 작성합니다. 각 줄에 따로 작성하세요:
/remove_parent /promote_to issue
작업이 문제로 변환되며 새로운 URL이 /issues/로 설정됩니다.
이전 URL인 /work_items/는 여전히 작동합니다.
문제에서 작업 삭제
- 최소 요구 역할이 GitLab 17.0에서 Reporter에서 Guest로 변경됨.
전제 조건:
- 프로젝트의 Guest 역할 이상을 가지고 있어야 합니다.
문제에서 작업을 삭제할 수 있습니다. 작업은 삭제되지 않지만 두 항목은 더 이상 연결되어 있지 않습니다.
다시 연결하는 것은 불가능합니다.
문제에서 작업을 삭제하려면:
- 왼쪽 사이드바에서 검색 또는 이동을 선택하고 프로젝트를 찾습니다.
- 계획 > 문제를 선택한 후 문제를 선택하여 봅니다.
- 문제 설명의 하위 항목 섹션에서 제거할 작업 옆의 옵션 메뉴 ()를 선택합니다.
- 작업 제거를 선택합니다.
작업 삭제
전제 조건:
- 다음 중 하나여야 합니다:
- 작업의 작성자이며 프로젝트의 Guest 역할 이상을 가지고 있어야 합니다.
- 프로젝트의 Owner 역할을 가지고 있어야 합니다.
작업을 삭제하려면:
- 왼쪽 사이드바에서 검색 또는 이동을 선택하고 프로젝트를 찾습니다.
- 계획 > 문제를 선택한 후 문제를 선택하여 봅니다.
- 문제 설명의 하위 항목 섹션에서 편집할 작업을 선택합니다.
- 작업 창에서 옵션 메뉴 ()에서 작업 삭제를 선택합니다.
- 확인을 선택합니다.
작업 순서 변경
- GitLab 16.0에서 도입됨.
전제 조건:
- 프로젝트의 Reporter 역할 이상을 가지고 있어야 합니다.
작업은 기본적으로 생성 날짜에 따라 정렬됩니다.
작업의 순서를 변경하려면, 드래그하여 위치를 변경합니다.
작업에 사용자 등록
- GitLab 15.4에서 도입됨.
작업에 대한 책임자를 표시하기 위해 사용자에게 작업을 할당할 수 있습니다.
GitLab Free의 사용자는 작업당 한 명의 사용자만 할당할 수 있습니다.
GitLab Premium 및 Ultimate 사용자는 단일 작업에 여러 사용자를 할당할 수 있습니다.
또한 문제에 대한 다수의 배정자를 참조하세요.
전제 조건:
- 프로젝트의 Reporter 역할 이상을 가지고 있어야 합니다.
작업의 배정자를 변경하려면:
- 왼쪽 사이드바에서 검색 또는 이동을 선택하고 프로젝트를 찾습니다.
- 계획 > 문제를 선택한 후 문제를 선택하여 봅니다.
- 문제 설명의 하위 항목 섹션에서 편집할 작업의 제목을 선택합니다. 작업 창이 열립니다.
- 배정자 옆에서 배정자 추가를 선택합니다.
- 드롭다운 목록에서 배정자로 추가할 사용자를 선택합니다.
- 드롭다운 목록 외부의 아무 영역을 선택합니다.
작업에 레이블 추가
- GitLab 15.5에서 소개됨.
사전 요구 사항:
- 프로젝트에 대해 최소한 Reporter 역할을 가져야 합니다.
작업에 레이블을 추가하려면:
- 왼쪽 사이드바에서 검색 또는 이동을 선택하고 프로젝트를 찾습니다.
- 계획 > 이슈를 선택한 다음 문제를 선택하여 봅니다.
- 이슈 설명의 하위 항목 섹션에서 편집하려는 작업의 제목을 선택합니다. 작업 창이 열립니다.
- 레이블 옆에서 레이블 추가를 선택합니다.
- 드롭다운 목록에서 추가할 레이블을 선택합니다.
- 드롭다운 목록 외부의 아무 영역을 선택합니다.
시작일 및 마감일 설정
- GitLab 15.4에서 소개됨
work_items_mvc_2라는 플래그와 함께. 기본적으로 비활성화되어 있습니다.- GitLab 15.5에서 GitLab.com 및 자체 관리형에서 활성화됨.
작업에 시작일 및 마감일을 설정할 수 있습니다.
사전 요구 사항:
- 프로젝트에 대해 최소한 Reporter 역할을 가져야 합니다.
작업에 시작일과 마감일을 설정하여 작업이 시작되고 종료되어야 하는 시점을 표시할 수 있습니다.
마감일을 설정하려면:
- 왼쪽 사이드바에서 검색 또는 이동을 선택하고 프로젝트를 찾습니다.
- 계획 > 이슈를 선택한 다음 문제를 선택하여 봅니다.
- 이슈 설명의 하위 항목 섹션에서 편집하려는 작업의 제목을 선택합니다. 작업 창이 열립니다.
- 마감일 옆에 이미 마감일이 있다면 선택합니다. 그렇지 않으면 마감일 추가를 선택합니다.
- 날짜 선택기에서 원하는 마감일을 선택합니다.
시작일을 설정하려면:
- 이슈 설명의 하위 항목 섹션에서 편집하려는 작업의 제목을 선택합니다. 작업 창이 열립니다.
- 시작일 옆에 이미 시작일이 있다면 선택합니다. 그렇지 않으면 시작일 추가를 선택합니다.
-
날짜 선택기에서 원하는 마감일을 선택합니다.
마감일은 시작일과 같거나 이후여야 합니다.
마감일보다 이후로 시작일을 선택한 경우, 마감일이 같은 날로 변경됩니다.
작업을 이정표에 추가
- GitLab 15.5에서 소개됨
work_items_mvc_2라는 플래그와 함께. 기본적으로 비활성화되어 있습니다.- GitLab 15.7에서 이정표 플래그로 이동됨
work_items_mvc. 기본적으로 비활성화되어 있습니다.- GitLab 15.7에서 GitLab.com 및 자체 관리형에서 활성화됨.
작업을 이정표에 추가할 수 있습니다.
작업을 볼 때 이정표 제목을 확인할 수 있습니다.
이정표에 이미 속하는 이슈에 대한 작업을 생성하면,
새 작업은 이정표를 상속받습니다.
사전 요구 사항:
- 프로젝트에 대해 최소한 Reporter 역할을 가져야 합니다.
작업을 이정표에 추가하려면:
- 왼쪽 사이드바에서 검색 또는 이동을 선택하고 프로젝트를 찾습니다.
- 계획 > 이슈를 선택한 다음 문제를 선택하여 봅니다.
- 이슈 설명의 하위 항목 섹션에서 편집하려는 작업의 제목을 선택합니다. 작업 창이 열립니다.
- 이정표 옆에서 이정표에 추가를 선택합니다. 작업이 이미 이정표에 속해 있다면 드롭다운 목록에 현재 이정표가 표시됩니다.
- 드롭다운 목록에서 작업과 연결할 이정표를 선택합니다.
작업 가중치 설정
- GitLab 15.3에서 도입됨.
- GitLab 16.7에서 도입된 편집 버튼입니다.
필수 조건:
- 프로젝트에 대해 최소한 Reporter 역할이 필요합니다.
각 작업에 가중치를 설정하여 얼마나 많은 작업인지 표시할 수 있습니다.
이 값은 작업을 볼 때만 표시됩니다.
작업의 이슈 가중치를 설정하려면:
- 왼쪽 사이드바에서 검색 또는 이동을 선택하고 프로젝트를 찾습니다.
- 계획 > 이슈를 선택한 다음, 해당 이슈를 선택하여 봅니다.
- 이슈 설명에서 하위 항목 섹션에서 편집하려는 작업의 제목을 선택합니다.
작업 창이 열립니다. - 가중치 옆에서 편집을 선택합니다.
- 정수 형태의 양수를 입력합니다.
- 적용을 선택하거나 Enter 키를 누릅니다.
반복에 작업 추가
- GitLab 15.5에서 도입됨
work_items_mvc_2라는 플래그와 함께. 기본적으로 비활성화되어 있습니다.- GitLab 15.7에서
work_items_mvc라고 하는 기능 플래그로 이동됨. 기본적으로 비활성화되어 있습니다.- GitLab 15.7에서 GitLab.com 및 자체 관리에서 활성화됨.
자체 관리 GitLab에서 기본적으로 이 기능을 사용할 수 있습니다.
기능을 숨기려면 관리자가 work_items_mvc라는 기능 플래그를 비활성화할 수 있습니다.
GitLab.com에서 이 기능은 사용 가능합니다. GitLab Dedicated에서는 이 기능을 사용할 수 없습니다.
반복에 작업을 추가할 수 있습니다.
작업을 볼 때만 반복 제목과 기간을 볼 수 있습니다.
필수 조건:
- 프로젝트에 대해 최소한 Reporter 역할이 필요합니다.
반복에 작업을 추가하려면:
- 왼쪽 사이드바에서 검색 또는 이동을 선택하고 프로젝트를 찾습니다.
- 계획 > 이슈를 선택한 다음, 해당 이슈를 선택하여 봅니다.
- 이슈 설명에서 하위 항목 섹션에서 편집하려는 작업의 제목을 선택합니다.
작업 창이 열립니다. - 반복 옆에서 반복에 추가를 선택합니다.
- 드롭다운 목록에서 작업과 연결할 반복을 선택합니다.
소요 시간 추정 및 추적
작업에 소요된 시간을 추정하고 추적할 수 있습니다.
자세한 내용은 시간 추적을 참조하세요.
작업 시스템 노트 보기
- GitLab 15.7에서
work_items_mvc_2라는 플래그와 함께 도입됨. 기본적으로 비활성화되어 있습니다.- GitLab 15.8에서
work_items_mvc라고 하는 기능 플래그로 이동됨. 기본적으로 비활성화되어 있습니다.- 활동 정렬 순서 변경이 GitLab 15.8에서 도입됨.
- 활동 필터링이 GitLab 15.10에서 도입됨.
- GitLab 15.10에서 GitLab.com 및 자체 관리에서 활성화됨.
작업과 관련된 모든 시스템 노트를 볼 수 있습니다. 기본적으로 오래된 것부터 정렬됩니다.
정렬 순서를 최신 것부터로 변경할 수 있으며, 이는 세션 간에 기억됩니다.
활동을 댓글만 및 이력만으로 필터링할 수도 있으며, 기본적으로 모든 활동이 세션 간에 기억됩니다.
댓글 및 스레드
작업에서 댓글을 추가하고 스레드에 답글을 달 수 있습니다.
작업 참조 복사
- 도입됨 GitLab 16.1에서.
GitLab의 다른 곳에서 작업을 참조하려면 전체 URL 또는 다음과 같은 짧은 참조를 사용할 수 있습니다:
namespace/project-name#123, 여기서 namespace는 그룹 또는 사용자 이름입니다.
클립보드에 작업 참조를 복사하려면:
- 왼쪽 사이드바에서 검색 또는 이동을 선택하고 프로젝트를 찾습니다.
- 계획 > 문제를 선택한 후 문제를 선택하여 봅니다.
- 문제 설명의 하위 항목 섹션에서 작업을 선택합니다.
- 오른쪽 상단 모서리에서 수직 생략 부호()를 선택한 후 참조 복사를 선택합니다.
이제 다른 설명이나 댓글에 참조를 붙여넣을 수 있습니다.
작업 참조에 대한 자세한 내용은 GitLab-Flavor Markdown를 참조하세요.
작업 이메일 주소 복사
- 도입됨 GitLab 16.1에서.
이메일을 보내 작업에 댓글을 생성할 수 있습니다.
이 주소로 이메일을 보내면 이메일 본문이 포함된 댓글이 생성됩니다.
이메일을 보내 댓글을 만드는 방법과 필요한 구성에 대한 자세한 내용은
이메일을 보내 댓글 달기를 참조하세요.
작업의 이메일 주소를 복사하려면:
- 왼쪽 사이드바에서 검색 또는 이동을 선택하고 프로젝트를 찾습니다.
- 계획 > 문제를 선택한 후 문제를 선택하여 봅니다.
- 오른쪽 상단 모서리에서 수직 생략 부호()를 선택한 후 작업 이메일 주소 복사를 선택합니다.
작업을 부모로 설정
- 도입됨 GitLab 16.5에서.
필수 조건:
- 프로젝트에 대해 적어도 Reporter 역할을 가져야 합니다.
- 문제와 작업은 동일한 프로젝트에 속해야 합니다.
작업의 부모로 문제를 설정하려면:
- 왼쪽 사이드바에서 검색 또는 이동을 선택하고 프로젝트를 찾습니다.
- 계획 > 문제를 선택한 후 문제를 선택하여 봅니다.
- 문제 설명의 하위 항목 섹션에서 편집할 작업의 제목을 선택합니다.
작업 창이 열립니다. - 부모 옆의 드롭다운 목록에서 추가할 부모를 선택합니다.
- 드롭다운 목록 외부의 아무 영역을 선택합니다.
작업의 부모 항목을 제거하려면,
부모 옆의 드롭다운 목록을 선택한 후 할당 해제를 선택합니다.
기밀 작업
- 도입됨 GitLab 15.3에서.
기밀 작업은
sufficient permissions 있는 프로젝트의 구성원만 볼 수 있는 작업입니다.
기밀 작업을 사용하여 보안 취약성을 비공개로 유지하거나 누출되는 놀라움을 방지할 수 있습니다.
작업을 기밀로 만들기
기본적으로 작업은 공개됩니다.
작업을 만들거나 편집할 때 작업을 기밀로 만들 수 있습니다.
필수 조건:
- 프로젝트에 대해 적어도 Reporter 역할을 가져야 합니다.
- 작업에 비기밀 부모 문제가 있고 문제를 기밀로 만들고자 하는 경우,
모든 하위 작업을 먼저 기밀로 만들어야 합니다.
기밀 문제는 기밀 자식만 가질 수 있습니다.
새로운 작업에서
새 작업을 만들 때, 텍스트 영역 바로 아래에 작업을 기밀로 표시할 수 있는 체크박스가 있습니다.
그 박스를 체크하고 작업 생성을 선택하세요.
기존 작업에서
기존 작업의 기밀성을 변경하려면:
- 작업 열기.
- 오른쪽 상단 모서리에서 수직 점 3개()를 선택하세요.
- 기밀성 켜기를 선택하세요.
기밀 작업을 볼 수 있는 사람
작업이 기밀로 설정되면 프로젝트에 대해 최소한 Reporter 역할을 가진 사용자만 해당 작업에 접근할 수 있습니다.
Guest 또는 Minimal 역할을 가진 사용자는 변경 전 적극적으로 참여했더라도 해당 작업에 접근할 수 없습니다.
그러나 Guest 역할을 가진 사용자는 기밀 작업을 생성할 수 있지만, 스스로 생성한 작업만 볼 수 있습니다.
Guest 역할을 가진 사용자 또는 비회원은 기밀 작업에 지정되어 있으면 해당 작업을 읽을 수 있습니다.
기밀 작업에서 해제되면 더 이상 해당 작업을 볼 수 없습니다.
기밀 작업은 필요한 권한이 없는 사용자에게는 검색 결과에서 숨겨집니다.
기밀 작업 지표
기밀 작업은 일반 작업과 몇 가지 면에서 시각적으로 다릅니다.
작업 목록이 나열된 모든 곳에서 기밀로 표시된 작업 옆에 기밀 () 아이콘을 볼 수 있습니다.
충분한 권한이 없다면 기밀 작업을 전혀 볼 수 없습니다.
작업 내부에서도 기밀 () 아이콘을 브레드크럼 바로 옆에서 볼 수 있습니다.
정상 작업에서 기밀 작업으로, 또는 그 반대의 모든 변경 사항은 작업의 댓글에 시스템 노트로 표시됩니다. 예를 들어:
- Jo Garcia가 5분 전에 이슈를 기밀로 만들었습니다.
- Jo Garcia가 방금 이슈를 모든 사용자에게 보이도록 만들었습니다.
토론 잠금
- GitLab 16.9에서
work_items_beta라는 플래그로 도입되었습니다. 기본적으로 비활성화되어 있습니다.
work_items_beta라는 기능 플래그를 활성화해야 합니다.GitLab.com과 GitLab Dedicated에서는 이 기능을 사용할 수 없습니다.
이 기능은 프로덕션 사용을 위한 준비가 되어 있지 않습니다.
작업에서 공개 댓글을 방지할 수 있습니다.
이럴 경우, 프로젝트 구성원만 댓글을 추가하고 편집할 수 있습니다.
사전 요구 사항:
- 최소한 Reporter 역할이 있어야 합니다.
작업을 잠그려면:
- 오른쪽 상단 모서리에서 수직 점 3개()를 선택하세요.
- 토론 잠금을 선택하세요.
시스템 노트가 페이지 세부정보에 추가됩니다.
작업이 잠긴 토론으로 종료되면 해당 토론이 잠금 해제될 때까지 작업을 다시 열 수 없습니다.
두 열 레이아웃
- GitLab 16.2에서
work_items_mvc_2라는 플래그로 도입되었습니다. 기본적으로 비활성화되어 있습니다. 이 기능은 베타에 있습니다.- GitLab 16.10에서
work_items_beta라는 기능 플래그로 이동되었습니다. 기본적으로 비활성화되어 있습니다.
work_items_beta라는 기능 플래그를 활성화해야 합니다.GitLab.com과 GitLab Dedicated에서는 이 기능을 사용할 수 없습니다.
이 기능은 프로덕션 사용을 위한 준비가 되어 있지 않습니다.
활성화되면 작업은 이슈와 유사한 두 열 레이아웃을 사용합니다.
설명과 스레드는 왼쪽에 있고, 레이블이나 담당자와 같은 속성은 오른쪽에 있습니다.
이 기능은 베타에 있습니다.
버그를 발견하면 피드백 이슈에 댓글을 달아주세요.
작업의 링크된 항목
- GitLab 16.5에서
linked_work_items라는 플래그와 함께 도입됨. 기본적으로 비활성화되어 있음.- GitLab 16.7에서 GitLab.com 및 자체 관리에서 활성화됨.
- GitLab 16.8에서 도입된 URL과 ID를 입력하여 관련 항목 추가.
- GitLab 17.0에서 일반 제공. 기능 플래그
linked_work_items가 제거됨.- GitLab 17.0에서 최소 필수 역할이 Reporter(사실이라면)에서 Guest로 변경됨.
링크된 항목은 양방향 관계이며 이모지 반응 섹션 아래의 블록에 표시됩니다.
목표, 핵심 결과 또는 같은 프로젝트 내의 작업을 서로 연결할 수 있습니다.
관계는 사용자가 두 항목 모두를 볼 수 있는 경우에만 UI에 표시됩니다.
링크된 항목 추가
전제 조건:
- 프로젝트에 대해 최소한 Guest 역할이 있어야 합니다.
작업에 항목을 링크하려면:
-
왼쪽 사이드바에서 검색 또는 이동을 선택하고 프로젝트를 찾습니다.
-
계획 > 문제를 선택한 다음 이슈를 선택하여 봅니다.
-
이슈 설명에서 자식 항목 섹션에서 작업을 선택합니다.
-
작업의 링크된 항목 섹션에서 추가를 선택합니다.
-
두 항목 간의 관계를 선택합니다. 다음 중 하나:
-
관계 있음
-
차단함
-
차단당함
-
-
항목의 검색 텍스트, URL 또는 참조 ID를 입력합니다.
-
링크할 항목을 모두 추가했으면, 검색 상자 아래의 추가를 선택합니다.
모든 링크된 항목 추가를 마치면, 그들의 관계를 더 잘 이해할 수 있도록 분류되어 표시됩니다.
링크된 항목 제거
전제 조건:
- 프로젝트에 대해 최소한 Guest 역할이 있어야 합니다.
-
왼쪽 사이드바에서 검색 또는 이동을 선택하고 프로젝트를 찾습니다.
-
계획 > 문제를 선택한 다음 이슈를 선택하여 봅니다.
-
이슈 설명에서 자식 항목 섹션에서 작업을 선택합니다.
-
작업의 링크된 항목 섹션에서 각 항목 옆에 있는 수직 줄임표 ()를 선택한 다음 제거를 선택합니다.
양방향 관계로 인해, 관계는 더 이상 두 항목 모두에 나타나지 않습니다.
병합 요청 추가 및 작업 자동 종료
- GitLab 17.3에서 도입됨.
병합 요청이 병합될 때 작업이 종료되도록 설정할 수 있습니다.
전제 조건:
-
병합 요청이 포함된 프로젝트에 대해 최소한 Developer 역할이 있어야 합니다.
-
작업이 포함된 프로젝트에 대해 최소한 Reporter 역할이 있어야 합니다.
-
병합 요청을 편집합니다.
-
설명 상자에서 작업을 찾고 추가합니다.
-
이슈에 병합 요청을 추가할 때 사용하는 종료 패턴을 사용합니다.
-
병합 요청과 동일한 프로젝트에 작업이 있는 경우, 작업 ID 또는 제목 앞에 #를 입력하여 작업을 검색할 수 있습니다.
-
다른 프로젝트에 작업이 있는 경우, 작업을 열어 브라우저에서 URL을 복사하거나 오른쪽 상단 모서리의 수직 줄임표 ()를 선택하여 참조 복사를 선택합니다.
-
병합 요청은 이제 오른쪽 사이드바의 개발 섹션에서 표시됩니다.
작업에 병합 요청을 추가하려면 정확한 종료 패턴을 사용해야 합니다. 다른 텍스트는 작동하지 않습니다.
프로젝트 설정에서 자동 문제 종료가 활성화되어 있으면, 작업은 다음 중 하나가 발생할 때 자동으로 종료됩니다:
-
추가된 병합 요청이 병합됨.
-
종료 패턴이 포함된 작업을 참조하는 커밋이 프로젝트의 기본 브랜치에 커밋됨.

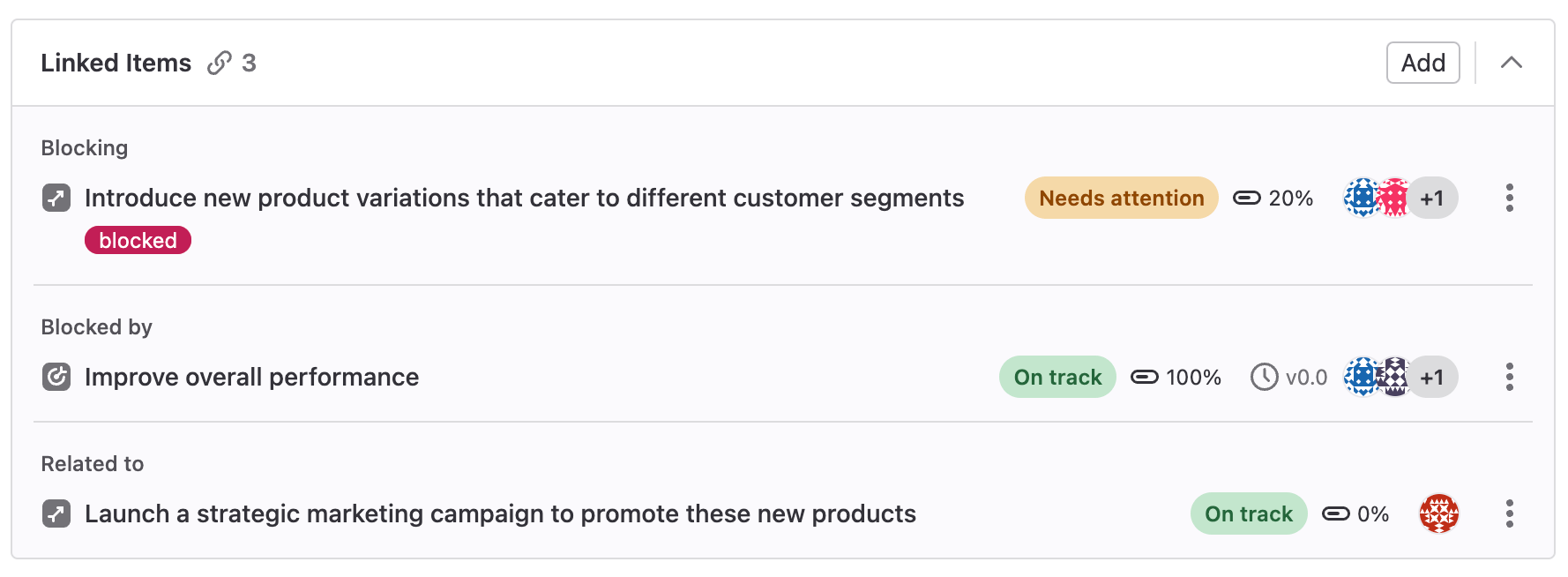
 도움말
도움말