- 변경된 파일 목록 보기
- 병합 요청의 모든 변경 사항 보기
- 생성된 파일 축소
- 한 번에 하나의 파일 보여주기
- 변경 사항 비교
- 병합 요청에서 코드 설명하기
- 댓글 확장 또는 축소
- 공백 변경 사항 무시
- 파일을 본 것으로 표시
- 병합 요청 충돌을 diff에서 표시
- 스캐너 발견 사항을 diff에서 표시
- 머지 요청 파일에 댓글 추가하기
- 이미지에 댓글 추가하기
- 리소스
병합 요청의 변경 사항
A merge request는 리포지토리의 브랜치에서 파일에 대한 변경 사항 집합을 제안합니다. GitLab은 현재 상태와 제안된 변경 사항 간의 diff (차이)로 이러한 변경 사항을 보여줍니다. 기본적으로, diff는 제안된 변경 사항(소스 브랜치)과 대상 브랜치를 비교합니다. 기본적으로 GitLab은 파일의 변경된 부분만 보여줍니다.
이 예시는 텍스트 파일에 대한 변경 사항을 보여줍니다. 기본 구문 강조 테마에서:
-
현재 버전은 빨간색으로 표시되며, 라인 앞에 마이너스(
-) 기호가 있습니다. -
제안된 버전은 초록색으로 표시되며, 라인 앞에 플러스(
+) 기호가 있습니다.
diff의 각 파일에 대한 헤더에는 다음이 포함됩니다:
- 파일 내용 숨기기 () 이 파일의 모든 변경 사항을 숨깁니다.
- 경로: 이 파일의 전체 경로입니다. 이 경로를 복사하려면 파일 경로 복사 ()를 선택하십시오.
-
변경된 줄 수: 이 파일에서 추가 및 삭제된 줄 수로, 형식은
+2 -2입니다. - 보고된: 이 체크박스를 선택하여 파일을 본 것으로 표시합니다 다시 변경될 때까지.
- 이 파일에 대한 댓글 ()을 선택하여 특정 라인에 댓글을 핀하지 않고 파일에 대한 일반 댓글을 남깁니다.
- 옵션: ()을 선택하여 더 많은 파일 보기 옵션을 표시합니다.
diff는 또한 파일의 왼쪽 여백에 내비게이션 및 댓글 도움말을 포함합니다:
- 더 많은 맥락 보기: 이전 20줄 ()을 선택하여 이전 20개의 변경되지 않은 줄을 표시하거나 다음 20줄 ()을 선택하여 다음 20개의 변경되지 않은 줄을 표시합니다.
-
줄 번호는 두 개의 열로 표시됩니다. 이전 줄 번호는 왼쪽에,
제안된 줄 번호는 오른쪽에 표시됩니다. 줄과 상호작용하려면:
- 댓글 옵션 추가를 표시하려면 줄 번호 위에 마우스를 올립니다.
- 줄의 링크를 복사하려면 Command를 누르고 줄 번호를 선택(또는 오른쪽 클릭)한 다음 링크 주소 복사를 선택합니다.
- 줄을 강조 표시하려면 줄 번호를 선택합니다.
변경된 파일 목록 보기
파일 브라우저를 사용하여 병합 요청에서 변경된 파일 목록을 보세요:
- 왼쪽 사이드바에서 검색 또는 이동하기를 선택하고 프로젝트를 찾습니다.
- 코드 > 병합 요청을 선택하고 병합 요청을 찾습니다.
- 병합 요청 제목 아래에서 변경 사항을 선택합니다.
-
파일 브라우저 표시 ()를 선택하거나 F를 눌러
파일 트리를 표시합니다.
- 중첩을 보여주는 트리 보기를 원하면 트리 보기 ()를 선택하십시오.
- 중첩 없는 파일 목록을 원하면 목록 보기 ()를 선택합니다.
병합 요청의 모든 변경 사항 보기
병합 요청에 포함된 변경 사항의 diff를 보려면:
- 왼쪽 사이드바에서 검색 또는 이동하기를 선택하고 프로젝트를 찾습니다.
- 코드 > 병합 요청을 선택하고 병합 요청을 찾습니다.
- 병합 요청 제목 아래에서 변경 사항을 선택합니다.
- 병합 요청이 많은 파일을 변경한 경우, 특정 파일로 바로 이동할 수 있습니다:
- 파일 브라우저 표시 ()를 선택하거나 F를 눌러 파일 트리를 표시합니다.
- 조회할 파일을 선택합니다.
- 파일 브라우저를 숨기려면 파일 브라우저 표시를 선택하거나 다시 F를 누릅니다.
GitLab은 성능 향상을 위해 많은 변경 사항이 있는 파일을 축소하고 일부 변경 사항이 표시되지 않음이라는 메시지를 표시합니다. 해당 파일의 변경 사항을 보려면 파일 확장을 선택하십시오.
먼저 링크된 파일 보여주기
- GitLab 16.9에서
pinned_file이라는 플래그와 함께 도입됨. 기본적으로 비활성화되어 있습니다.- GitLab 17.4에서 일반 제공됨. 기능 플래그
pinned_file제거됨.
팀원과 병합 요청 링크를 공유할 때 변경된 파일 목록에서 특정 파일을 맨 위에 보여주고 싶을 수 있습니다. 원하는 파일을 맨 위에 보여주는 병합 요청 링크를 복사하려면:
- 왼쪽 사이드바에서 Search or go to를 선택하고 프로젝트를 찾습니다.
- Code > Merge requests를 선택하고 병합 요청을 찾습니다.
- 병합 요청 제목 아래에서 Changes를 선택합니다.
- 먼저 보여주고 싶은 파일을 찾습니다. 파일 이름을 우클릭하여 링크를 복사합니다.
-
해당 링크를 방문하면 선택한 파일이 목록의 맨 위에 표시됩니다. 파일 브라우저는 파일 이름 옆에 링크 아이콘()을 보여줍니다:
생성된 파일 축소
- GitLab 16.8에서
collapse_generated_diff_files라는 플래그와 함께 도입됨. 기본적으로 비활성화되어 있습니다.- GitLab.com 및 Self-managed에서 활성화됨 GitLab 16.10.
generated_fileGitLab 16.11에서 일반 제공됨. 기능 플래그collapse_generated_diff_files제거됨.
리뷰어들이 코드 리뷰를 수행하는 데 필요한 파일에 집중할 수 있도록 GitLab은 여러 일반적인 유형의 생성된 파일을 축소합니다. GitLab은 이러한 파일을 기본적으로 축소합니다. 왜냐하면 코드 리뷰가 거의 필요하지 않기 때문입니다:
-
.nib,.xcworkspacedata또는.xcurserstate확장자를 가진 파일. -
package-lock.json또는Gopkg.lock과 같은 패키지 잠금 파일. -
node_modules폴더 내의 파일. - 최소화된
js또는css파일. - 소스 맵 참조 파일.
- 프로토콜 버퍼 컴파일러에 의해 생성된 생성된 Go 파일.
파일 또는 경로를 생성된 것으로 표시하려면 .gitattributes 파일에서 gitlab-generated 특성을 설정합니다.
축소된 파일 보기
- 왼쪽 사이드바에서 Search or go to를 선택하고 프로젝트를 찾습니다.
- Code > Merge requests를 선택하고 병합 요청을 찾습니다.
- 병합 요청 제목 아래에서 Changes를 선택합니다.
- 보려고 하는 파일을 찾고 Expand file을 선택합니다.
파일 유형에 대한 축소 동작 구성
파일 유형에 대한 기본 축소 동작을 변경하려면:
- 프로젝트의 루트 디렉터리에
.gitattributes파일이 존재하지 않으면 이 이름으로 빈 파일을 생성합니다. -
수정하려는 각 파일 유형에 대해 축소할 파일 확장자와 원하는 동작을 선언하는 한 줄을
.gitattributes파일에 추가합니다:# .txt 확장자를 가진 모든 파일 축소 *.txt gitlab-generated # docs 디렉토리 내의 모든 파일 축소 docs/** gitlab-generated # package-lock.json은 축소하지 않음 package-lock.json -gitlab-generated - 변경 내용을 커밋하고 푸시한 후 기본 가지에 병합합니다.
변경 내용이 기본 가지에 병합되면, 병합 요청에서 프로젝트 내 이 유형의 모든 파일이 이 동작을 사용합니다.
GitLab이 생성된 파일을 감지하는 방법에 대한 기술적인 자세한 내용은 go-enry 저장소를 참조하세요.
한 번에 하나의 파일 보여주기
큰 병합 요청의 경우, 한 번에 하나의 파일을 검토할 수 있습니다. 이 설정은 사용자 환경 설정에서 변경할 수 있으며, 병합 요청을 검토할 때도 변경할 수 있습니다. 병합 요청에서 이 설정을 변경하면 사용자 설정도 업데이트됩니다.
- 왼쪽 사이드바에서 검색 또는 이동을 선택하고 프로젝트를 찾습니다.
- 코드 > 병합 요청을 선택하고 병합 요청을 찾습니다.
- 병합 요청 제목 아래에서 변경 사항을 선택합니다.
- 환경 설정()을 선택합니다.
- 한 번에 하나의 파일 보여주기를 선택하거나 해제합니다.
- 왼쪽 사이드바에서 아바타를 선택합니다.
- 환경 설정을 선택합니다.
- 동작 섹션으로 스크롤하여 병합 요청의 변경 탭에서 한 번에 하나의 파일 보여주기 체크박스를 선택합니다.
- 변경 사항 저장을 선택합니다.
이 설정이 활성화된 경우 다른 파일을 보기 위해 선택하려면 다음 중 하나를 수행하세요:
- 파일 끝까지 스크롤하고 이전 또는 다음을 선택합니다.
- 키보드 단축키가 활성화된 경우, [, ], k 또는 j를 누릅니다.
- 파일 탐색기 보기()를 선택하고 보려는 다른 파일을 선택합니다.
변경 사항 비교
병합 요청의 변경 사항을 보기 위해 다음 중 하나를 선택할 수 있습니다:
-
인라인, 변경 사항을 수직으로 표시합니다. 한 줄의 이전 버전이 먼저 표시되고, 새 버전은 그 바로 아래에 표시됩니다.
인라인 모드는 단일 줄 변경에 더 적합한 경우가 많습니다. -
나란히, 단락의 이전 버전과 새 버전을 별도의 열에 표시합니다.
나란히 모드는 많은 연속 줄에 영향을 미치는 변경에 더 적합한 경우가 많습니다.
병합 요청에서 변경된 줄을 표시하는 방식을 변경하려면:
- 왼쪽 사이드바에서 검색 또는 이동을 선택하고 프로젝트를 찾습니다.
- 코드 > 병합 요청을 선택하고 병합 요청을 찾습니다.
- 제목 아래에서 변경 사항을 선택합니다.
-
환경 설정()을 선택합니다. 나란히 또는 인라인 중 하나를 선택합니다.
이 예는 GitLab이 인라인 및 나란히 모드에서 동일한 변경 사항을 렌더링하는 방법을 보여줍니다:
병합 요청에서 코드 설명하기
Offering: GitLab.com, Self-managed, GitLab Dedicated
- GitLab 15.11에서 실험으로 도입됨.
- GitLab 16.8에서 일반적으로 사용 가능.
다른 사람이 만든 코드를 이해하는 데 많은 시간을 보내거나 익숙하지 않은 언어로 작성된 코드를 이해하는 데 어려움을 겪는 경우, GitLab Duo에게 코드를 설명해 달라고 요청할 수 있습니다.
사전 요구 사항:
- 실험 및 베타 기능 설정이 활성화된 그룹에 속해야 합니다.
- 프로젝트를 볼 수 있는 액세스 권한이 있어야 합니다.
병합 요청에서 코드를 설명하려면:
- 왼쪽 사이드바에서 검색 또는 이동을 선택하고 프로젝트를 찾습니다.
- 코드 > 병합 요청을 선택한 다음 병합 요청을 선택합니다.
- 변경 사항을 선택합니다.
-
설명할 파일에서 세 점()을 선택하고 File @ $SHA 보기을 선택합니다.
별도의 브라우저 탭이 열리며 최신 변경 사항이 포함된 전체 파일을 보여줍니다.
- 새 탭에서 설명할 줄을 선택합니다.
-
왼쪽에서 물음표()를 선택합니다. 선택의 첫 번째 줄을 보려면 스크롤해야 할 수 있습니다.
Duo Chat이 코드를 설명합니다. 설명 생성이 완료되는 데 잠시 걸릴 수 있습니다.
원하는 경우 설명의 품질에 대한 피드백을 제공할 수 있습니다.
우리는 대규모 언어 모델이 정확한 결과를 생성할 것을 보장할 수 없습니다. 설명을 신중하게 사용하십시오.
코드를 설명할 수도 있습니다:
댓글 확장 또는 축소
코드 변경 사항을 검토할 때, 인라인 댓글을 숨길 수 있습니다:
- 왼쪽 사이드바에서 검색 또는 이동을 선택하고 프로젝트를 찾습니다.
- 코드 > 병합 요청을 선택하고 병합 요청을 찾습니다.
- 제목 아래에서 변경 사항을 선택합니다.
- 숨기고 싶은 댓글이 포함된 파일로 스크롤합니다.
- 댓글이 연결된 줄로 스크롤한 후, 축소()를 선택합니다:
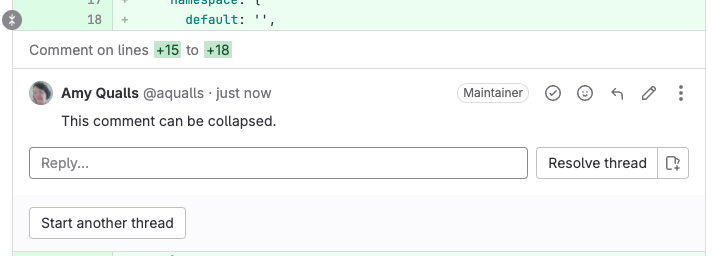
인라인 댓글을 확장하여 다시 표시하려면:
- 왼쪽 사이드바에서 검색 또는 이동을 선택하고 프로젝트를 찾습니다.
- 코드 > 병합 요청을 선택하고 병합 요청을 찾습니다.
- 제목 아래에서 변경 사항을 선택합니다.
- 축소된 댓글이 포함된 파일로 스크롤합니다.
- 댓글이 연결된 줄로 스크롤한 후, 사용자 아바타를 선택합니다:

공백 변경 사항 무시
공백 변경 사항은 병합 요청에서 실질적인 변경 사항을 보기에 더 어렵게 만들 수 있습니다. 공백 변경 사항을 숨기거나 표시할 수 있습니다:
- 왼쪽 사이드바에서 검색 또는 이동을 선택하고 프로젝트를 찾습니다.
- 코드 > 병합 요청을 선택하고 병합 요청을 찾습니다.
- 제목 아래에서 변경 사항을 선택합니다.
- 변경된 파일 목록 앞에서 환경 설정()을 선택합니다.
-
공백 변경 사항 표시를 선택하거나 선택 해제합니다:
파일을 본 것으로 표시
많은 파일이 있는 병합 요청을 여러 번 검토할 때, 이미 검토한 파일을 무시할 수 있습니다. 마지막 검토 이후 변경되지 않은 파일을 숨기려면:
- 왼쪽 사이드바에서 검색 또는 이동을 선택하고 프로젝트를 찾습니다.
- 코드 > 병합 요청을 선택하고 병합 요청을 찾습니다.
- 제목 아래에서 변경 사항을 선택합니다.
- 파일의 머리글에서 본 것으로 표시 체크박스를 선택합니다.
본 것으로 표시된 파일은 다음 경우가 아니면 다시 표시되지 않습니다:
- 파일 내용이 변경됩니다.
- 본 것으로 표시 체크박스를 선택 해제합니다.
병합 요청 충돌을 diff에서 표시
- GitLab 15.7에서 GitLab.com 및 자체 관리에서 활성화됨.
- GitLab 15.8에서 일반적으로 사용 가능 해짐. 기능 플래그
display_merge_conflicts_in_diff가 제거됨.
대상 브랜치에 이미 있는 변경 사항을 표시하지 않기 위해, 병합 요청의 소스 브랜치를 대상 브랜치의 HEAD와 비교합니다.
소스와 대상 브랜치가 충돌할 경우, 병합 요청 diff에서 충돌된 파일마다 알림을 표시합니다:
스캐너 발견 사항을 diff에서 표시
스캐너 발견 사항을 diff에서 표시할 수 있습니다. 자세한 내용은 다음을 참조하세요:
머지 요청 파일에 댓글 추가하기
- GitLab 16.1에서
comment_on_files라는 플래그와 함께 도입되었습니다. 기본적으로 활성화되어 있습니다.- GitLab 16.2에서 기능 플래그가 제거되었습니다.
머지 요청 diff 파일에 댓글을 추가할 수 있습니다. 이러한 댓글은 리베이스 및 파일 변경 시에도 지속됩니다.
머지 요청 파일에 댓글을 추가하려면:
-
왼쪽 사이드바에서 검색 또는 이동을 선택하고 프로젝트를 찾습니다.
-
코드 > 머지 요청을 선택하고 머지 요청을 찾습니다.
-
변경 사항을 선택합니다.
-
댓글을 추가하려는 파일의 헤더에서 댓글()을 선택합니다.
이미지에 댓글 추가하기
머지 요청 및 커밋 세부 정보 보기에서 이미지에 댓글을 추가할 수 있습니다. 이 댓글은 스레드가 될 수도 있습니다.
-
이미지 위에 마우스를 올립니다.
-
댓글을 추가하고 싶은 위치를 선택합니다.
GitLab은 이미지에 아이콘과 댓글 필드를 표시합니다.
리소스
- 두 개의 개정판 간의 diff를 계산하는 방법에 대한 기술적 세부 정보는 differences 작업하기를 참조하세요.

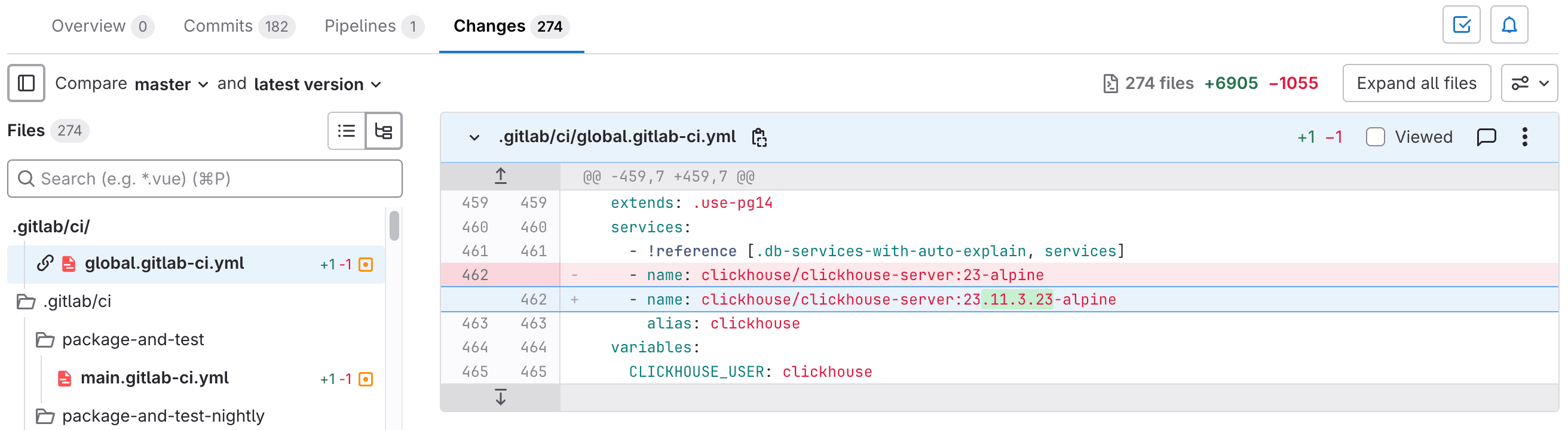


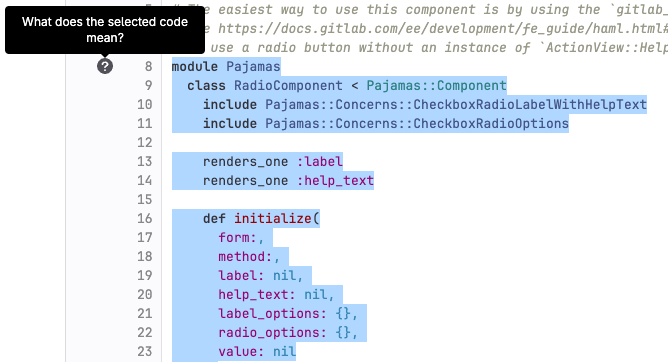
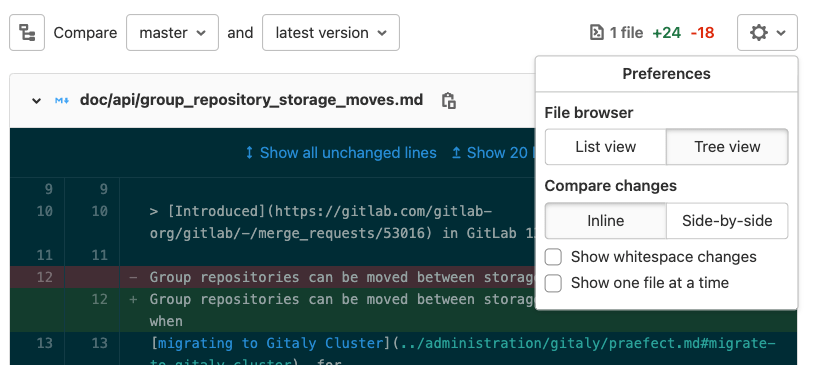
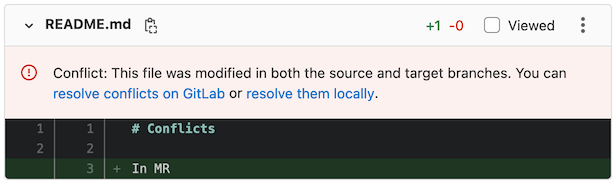
 도움말
도움말