리치 텍스트 편집기
Offering: GitLab.com, Self-managed, GitLab Dedicated
리치 텍스트 편집기는 다음에서 사용할 수 있습니다:
편집기 기능에는 다음이 포함됩니다:
- 텍스트 양식 지정, 굵게, 이탤릭체, 블록 인용, 제목 및 인라인 코드 포함.
- 번호 매기기 및 비번호 매기기 목록, 체크리스트 형식 지정.
- 링크, 첨부파일, 이미지, 비디오 및 오디오 삽입.
- 테이블 구조 생성 및 편집.
- 구문 강조가 있는 코드 블록 삽입 및 형식 지정.
- Mermaid, PlantUML 및 Kroki 다이어그램을 실시간으로 미리보기.
리치 텍스트 편집기를 GitLab의 더 많은 곳에 추가하는 작업을 추적하려면
에픽 7098를 참조하세요.
리치 텍스트 편집기로 전환
리치 텍스트 편집기를 사용하여 설명, 위키 페이지를 편집하고 댓글을 추가하세요.
리치 텍스트 편집기로 전환하려면: 텍스트 상자의 왼쪽 하단 모서리에서
리치 텍스트 편집기로 전환을 선택합니다.
일반 텍스트 편집기로 전환
텍스트 상자에 Markdown 소스를 입력하려면 일반 텍스트 편집기로 돌아가세요.
일반 텍스트 편집기로 전환하려면: 텍스트 상자의 왼쪽 하단 모서리에서
일반 텍스트 편집기로 전환을 선택합니다.
GitLab 풍미 Markdown과의 호환성
리치 텍스트 편집기는 GitLab 풍미 Markdown와 완벽하게 호환됩니다.
이는 일반 텍스트와 리치 텍스트 모드 간에 데이터를 잃지 않고 전환할 수 있음을 의미합니다.
입력 규칙
리치 텍스트 편집기는 Markdown을 타이핑하는 것처럼 리치 콘텐츠로 작업할 수 있도록 하는 입력 규칙도 지원합니다.
지원되는 입력 규칙:
| 입력 규칙 구문 | 삽입된 내용 |
|---|---|
# 제목 1 … ###### 제목 6
|
제목 1 ~ 6 |
**굵게** 또는 __굵게__
|
굵게 텍스트 |
_이탤릭체_ 또는 *이탤릭체*
|
이탤릭체 텍스트 |
~~취소선~~ |
취소선 |
[링크](https://example.com) |
하이퍼링크 |
코드 |
인라인 코드 |
```rb + Enter ```js + Enter
|
코드 블록 |
* 목록 항목, 또는- 목록 항목, 또는+ 목록 항목
|
비번호 매기기 목록 |
1. 목록 항목 |
번호 매기기 목록 |
<details> |
접을 수 있는 섹션 |
테이블
원시 Markdown과는 달리, 리치 텍스트 편집기를 사용하여 블록 콘텐츠 단락,
목록 항목, 다이어그램(또는 다른 테이블도!)을 테이블 셀에 삽입할 수 있습니다.
테이블 삽입
테이블을 삽입하려면:
- Insert table 를 선택합니다.
- 드롭다운 목록에서 새 테이블의 차원을 선택합니다.
테이블 편집
테이블 셀 내에서 메뉴를 사용하여 행 또는 열을 삽입하거나 삭제할 수 있습니다.
메뉴를 열려면: 셀의 오른쪽 상단 모서리에서 화살표 를 선택합니다.
여러 셀에 대한 작업
여러 셀을 선택하고 병합하거나 나눌 수 있습니다.
선택한 셀을 하나로 병합하려면:
- 여러 셀을 선택합니다 - 하나를 선택하고 커서를 드래그합니다.
- 셀의 오른쪽 상단 모서리에서 화살표 > Merge N cells를 선택합니다.
병합된 셀을 나누려면: 셀의 오른쪽 상단 모서리에서 화살표 > Split cell을 선택합니다.
다이어그램 삽입
Mermaid 및 PlantUML 다이어그램을 삽입하고
다이어그램 코드를 입력하는 동안 실시간으로 미리 볼 수 있습니다.
다이어그램을 삽입하려면:
- 텍스트 상자 상단 바에서 More options를 선택한 다음 Mermaid diagram 또는 PlantUML diagram을 선택합니다.
- 다이어그램의 코드를 입력합니다. 다이어그램 미리보기가 텍스트 상자에 나타납니다.
관련 주제
- 리치 텍스트 편집기를 위한 키보드 단축키
- GitLab Flavored Markdown
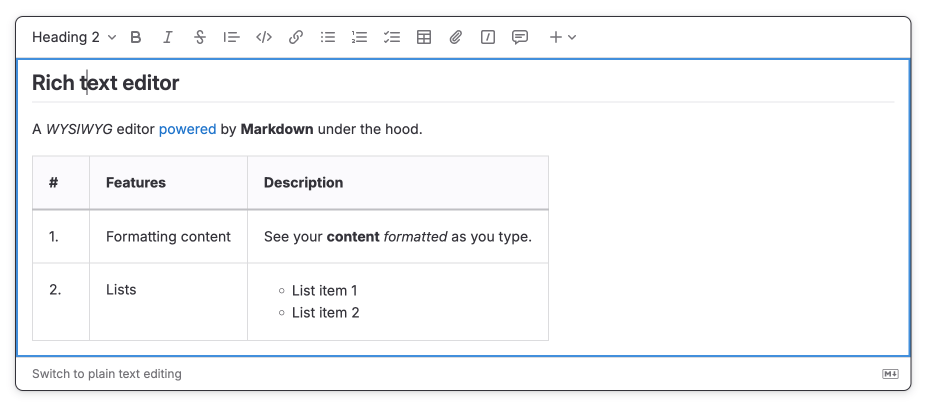

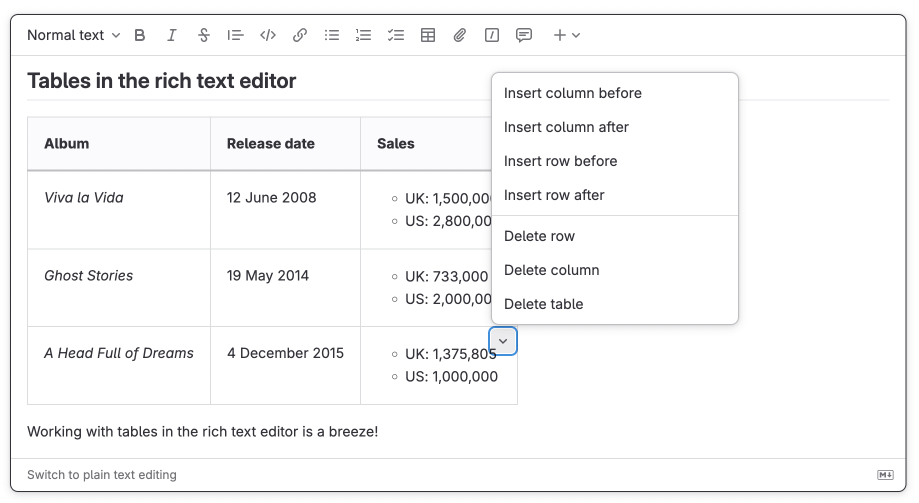
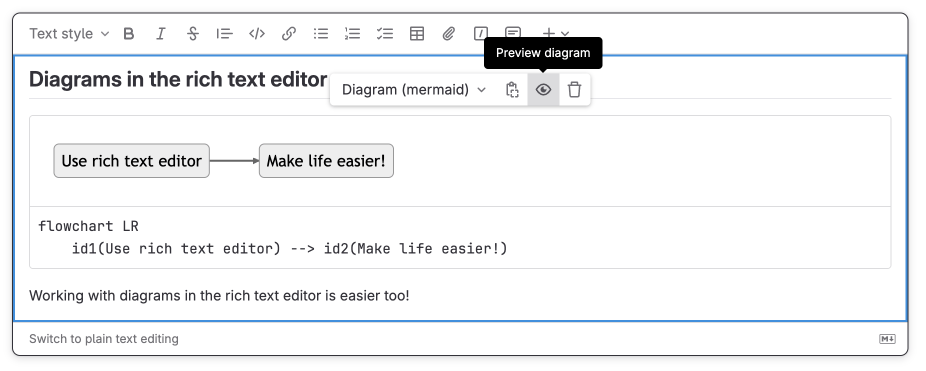
 도움말
도움말