시간 추적
- GitLab 17.0에서 작업에 대한 시간 추적이 도입되었습니다.
- GitLab 17.5에서 에픽에 대한 시간 추적이 도입되었습니다. 관리자가 에픽의 새로운 모습을 활성화해야 합니다.
항목에 소비한 시간을 추정하고 추적할 수 있습니다. 예를 들어:
- 에픽. 관리자가 에픽의 새로운 모습을 활성화해야 합니다.
- 이슈.
- 작업.
- 병합 요청.
그런 다음, 시간별 합계를 보여주는 보고서를 볼 수 있습니다.
다음 작업에 대해 시간 추적을 사용하세요:
- 항목에 대해 작업한 시간을 기록합니다.
- 항목을 완료하는 데 필요한 총 시간을 추가하거나 업데이트합니다.
- 항목에 대해 작업한 시간의 분 breakdown을 봅니다.
소요 시간을 입력하기 위해 추정치를 지정할 필요는 없으며 그 반대도 적용됩니다.
시간 추적 데이터를 입력하고 제거하려면 빠른 작업을 사용해야 합니다.
모든 빠른 작업은 별도의 줄에 입력하세요.
단일 댓글에서 동일한 빠른 작업을 두 번 이상 사용하는 경우 마지막 발생만 적용됩니다.
시간 추적 데이터는 오른쪽 사이드바에서 확인할 수 있습니다:
추정치
추정치는 항목을 완료하는 데 필요한 총 시간을 보여주도록 설계되었습니다.
오른쪽 사이드바의 시간 추적 정보 위로 마우스를 올리면 남은 예상 시간을 확인할 수 있습니다.
추정치 추가
사전 요구 사항:
- 이슈에서는 프로젝트에 대해 최소한 Reporter 역할이 있어야 합니다.
- 작업에서는 프로젝트에 대해 최소한 Reporter 역할이 있어야 합니다.
- 병합 요청에서는 프로젝트에 대해 최소한 Developer 역할이 있어야 합니다.
추정치를 입력하려면 /estimate 빠른 작업을 사용하고, 그 뒤에 시간을 입력합니다.
예를 들어, 1개월, 2주, 3일, 4시간, 5분의 추정치를 입력해야 하는 경우,
/estimate 1mo 2w 3d 4h 5m을 입력합니다.
사용할 수 있는 시간 단위를 확인하세요.
항목은 오직 하나의 추정치만 가질 수 있습니다.
새로운 시간 추정치를 입력할 때마다 이전 값을 덮어씁니다.
추정치 제거
사전 요구 사항:
- 이슈에서는 프로젝트에 대해 최소한 Reporter 역할이 있어야 합니다.
- 작업에서는 프로젝트에 대해 최소한 Reporter 역할이 있어야 합니다.
- 병합 요청에서는 프로젝트에 대해 최소한 Developer 역할이 있어야 합니다.
추정치를 완전히 제거하려면 /remove_estimate 빠른 작업을 사용하세요.
소요 시간
작업을 수행하는 동안 소비한 시간을 기록할 수 있습니다.
모든 새로운 소요 시간 항목은 이슈, 작업 또는 병합 요청에 대해 현재 총 소요 시간에 추가됩니다.
이슈, 작업 또는 병합 요청에 대해 소요된 총 시간은 1년을 초과할 수 없습니다.
소요 시간 추가
전제 조건:
- 프로젝트에 대해 최소한 Reporter 역할을 가지고 있어야 합니다.
사용자 인터페이스 사용
사용자 인터페이스를 사용하여 시간 항목을 추가하려면:
- 사이드바의 시간 추적 섹션에서 시간 항목 추가()를 선택합니다. 대화 상자가 열립니다.
-
입력합니다:
- 소요된 시간.
- 선택 사항. 언제 소요되었는지. 비어 있으면 현재 시간이 사용됩니다.
- 선택 사항. 요약.
- 저장을 선택합니다.
사이드바에 있는 소요된 총 합계가 업데이트되며, 시간 추적 보고서에서 모든 항목을 볼 수 있습니다.
빠른 작업 사용
소요된 시간을 입력하려면, /spend 빠른 작업을 사용한 후 시간을 입력합니다.
예를 들어, 1개월, 2주, 3일, 4시간, 5분을 기록하려면 /spend 1mo 2w 3d 4h 5m을 입력합니다.
사용할 수 있는 시간 단위를 확인하세요.
노트와 함께 시간 추적 보고서 항목을 추가하려면, 설명과 빠른 작업을 포함한 댓글을 작성합니다. 그러면 시간 추적 보고서의 요약/노트 열에 표시됩니다. 예를 들어:
초안 MR 및 초기 댓글에 응답
/spend 30m
소요된 시간을 기록하려면, 시간 뒤에 날짜를 입력하고 YYYY-MM-DD 형식을 사용합니다.
예를 들어, 2021년 1월 31일에 소요된 1시간을 기록하려면 /spend 1h 2021-01-31을 입력합니다.
미래 날짜를 입력하면 시간이 기록되지 않습니다.
소요 시간 차감
전제 조건:
- 프로젝트에 대해 최소한 Reporter 역할을 가지고 있어야 합니다.
소요 시간을 차감하려면, 음수를 입력합니다. 예를 들어, /spend -3d는 총 소요 시간에서 3일을 제거합니다. 소요된 시간이 0분 이하로 갈 수 없으므로, 이미 입력된 것보다 더 많은 시간을 제거하면 GitLab은 차감을 무시합니다.
소요 시간 삭제
- 삭제 버튼은 GitLab 15.1에서 도입됨.
타임로그는 소요된 시간의 단일 항목으로, 긍정적이거나 부정적일 수 있습니다.
전제 조건:
- 타임로그의 작성자이거나 프로젝트에 대해 최소한 Maintainer 역할을 가지고 있어야 합니다.
타임로그를 삭제하려면, 다음과 같이 합니다:
- 시간 추적 보고서에서, 타임로그 항목 오른쪽에서 소요 시간 삭제()를 선택합니다.
- GraphQL API를 사용합니다.
소요된 모든 시간 삭제
전제 조건:
- 프로젝트에 대해 최소한 Reporter 역할을 가지고 있어야 합니다.
모든 소요 시간을 한 번에 삭제하려면, /remove_time_spent 빠른 작업을 사용합니다.
항목의 시간 추적 보고서 보기
항목에 대한 소요 시간을 추적 보고서를 보려면:
-
이슈 또는 병합 요청의 경우:
- 이슈 또는 병합 요청으로 이동합니다.
- 오른쪽 사이드바에서 시간 추적 보고서를 선택합니다.
-
에픽 또는 작업의 경우:
- 에픽 또는 작업으로 이동합니다.
- 오른쪽 사이드바에서 소요된 옆의 시간을 선택합니다.
소요된 시간의 세분화는 최대 100개의 항목으로 제한됩니다.
글로벌 시간 추적 보고서
- GitLab 15.11에서 도입됨 플래그와 함께
global_time_tracking_report. 기본적으로 비활성화됨.- GitLab 16.5에서 GitLab.com에 활성화됨.
자체 관리되는 GitLab에서는 기본적으로 이 기능이 제공되지 않습니다. 이를 사용 가능하게 하려면 관리자가 기능 플래그
global_time_tracking_report를 활성화할 수 있습니다.GitLab.com에서는 이 기능이 제공됩니다. GitLab Dedicated에서는 이 기능이 제공되지 않습니다.
이 기능은 프로덕션 사용을 위해 준비되지 않았습니다.
GitLab 전역에서 문제, 작업 및 병합 요청에 소요된 시간의 보고서를 확인하세요.
이 기능은 실험입니다.
버그를 발견하면 피드백 문제에서 알려주세요.
전역 시간 추적 보고서를 보려면:
- 브라우저에 전역 보고서의 URL을 입력합니다:
- 자체 관리용에서는 기본 URL에
/-/timelogs를 추가합니다. 예:https://gitlab.example.com/-/timelogs. - GitLab.com의 경우 https://gitlab.com/-/timelogs로 이동합니다.
- 자체 관리용에서는 기본 URL에
- 선택 사항. 특정 사용자를 필터링하려면
@기호 없이 사용자 이름을 입력합니다. - 시작 및 종료 날짜를 선택합니다.
- 보고서 실행을 선택합니다.
사용 가능한 시간 단위
다음 시간 단위가 제공됩니다:
| 시간 단위 | 입력 방법 | 변환 비율 |
|---|---|---|
| 월 |
mo, month, 또는 months
|
4 주 (160 시간) |
| 주 |
w, week, 또는 weeks
|
5 일 (40 시간) |
| 일 |
d, day, 또는 days
|
8 시간 |
| 시간 |
h, hour, 또는 hours
|
60 분 |
| 분 |
m, minute, 또는 minutes
|
표시된 단위를 시간으로 제한
GitLab 자체 관리 인스턴스에서 시간 단위를 시간으로 표시하도록 제한할 수 있습니다.
이를 위해:
- 왼쪽 사이드바에서 검색 또는 이동을 선택합니다.
- 설정 > 환경설정을 선택합니다.
- 지역 설정을 확장합니다.
- 시간 추적 아래에 있는 시간 추적 단위를 시간으로 제한 체크박스를 선택합니다.
- 변경 사항 저장을 선택합니다.
이 옵션이 활성화되면 1w 4d 3h 대신 75h가 표시됩니다.
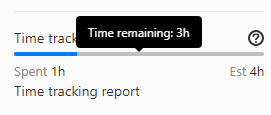
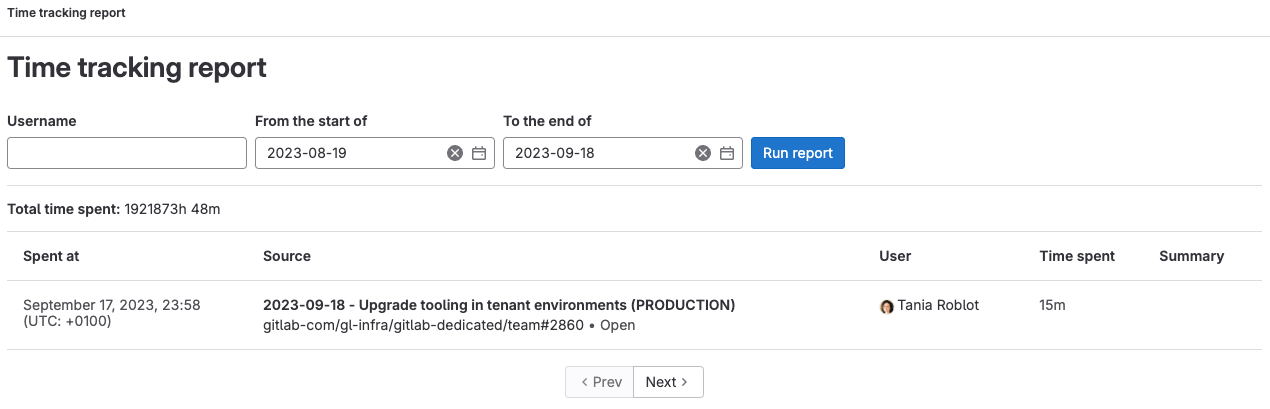
 도움말
도움말