- 사용자 프로필에 액세스하기
- 사용자 설정에 액세스하기
- 사용자 이름 변경하기
- 사용자 프로필에 이메일 추가하기
- 사용자 프로필에서 이메일 주소 삭제하기
- 사용자 프로필 페이지를 비공개로 만들기
- README로 프로필에 세부 정보 추가
- 사용자 프로필 페이지에 외부 계정 추가
- 사용자 프로필 페이지에 개인 기여 표시
- 성별 대명사 추가
- 이름 발음 추가
- 현재 상태 설정
- 바쁜 상태 표시기 설정
- 시간대 설정
- 커밋에 표시되는 이메일 변경하기
- 기본 이메일 변경하기
- 공개 이메일 설정하기
- 사용자 팔로우하기
- 사용자의 활동 보기
- 내 활동 보기
- 로그인 서비스
- 세션 지속 시간
- 관련 주제
사용자 계정
Offering: GitLab.com, Self-managed, GitLab Dedicated
각 GitLab 계정에는 사용자 프로필이 있으며, 이는 귀하와 귀하의 GitLab 활동에 대한 정보를 포함합니다.
귀하의 프로필에는 GitLab 경험을 사용자 정의하는 데 사용하는 설정도 포함되어 있습니다.
사용자 프로필에 액세스하기
프로필에 액세스하려면:
-
왼쪽 사이드바에서 아바타를 선택합니다.
-
자신의 이름이나 사용자 이름을 선택합니다.
사용자 설정에 액세스하기
사용자 설정에 액세스하려면:
-
왼쪽 사이드바에서 아바타를 선택합니다.
-
프로필 편집을 선택합니다.
사용자 이름 변경하기
귀하의 사용자 이름은 고유한 namespace를 가지며, 사용자 이름을 변경하면 업데이트됩니다.
사용자 이름을 변경하기 전에 리디렉션 동작에 대해 읽어보세요.
namespace를 업데이트하고 싶지 않으면 대신 새 사용자 또는 그룹을 생성하고 프로젝트를 그로 전송할 수 있습니다.
사전 요구 사항:
- 귀하의 namespace는 다음을 포함해서는 안 됩니다:
- Container Registry 태그가 있는 프로젝트.
- GitLab Pages를 호스팅하는 프로젝트가 있어서는 안 됩니다. 자세한 내용은 GitLab 팀 핸드북에서 사용자 이름 변경하기를 참조하세요.
- 귀하의 사용자 이름:
- 길이가 2에서 255자 사이여야 합니다.
- 악센트가 없는 문자, 숫자,
_,-,.만 포함할 수 있습니다. - 다음을 포함해서는 안 됩니다:
-
_,-, 또는.로 시작할 수 없습니다. - 이모지를 포함할 수 없습니다.
-
.또는.<예약 파일 확장자>로 끝날 수 없습니다. 예:jon.png,jon.git또는jon.atom. 그러나jonpng는 유효합니다.
-
사용자 이름을 변경하려면:
-
왼쪽 사이드바에서 아바타를 선택합니다.
-
프로필 편집을 선택합니다.
-
왼쪽 사이드바에서 계정을 선택합니다.
-
사용자 이름 변경 섹션에서 새 사용자 이름을 경로로 입력합니다.
-
사용자 이름 업데이트를 선택합니다.
사용자 프로필에 이메일 추가하기
계정에 새로운 이메일 주소를 추가하려면:
-
왼쪽 사이드바에서 아바타를 선택합니다.
-
프로필 편집을 선택합니다.
-
왼쪽 사이드바에서 이메일을 선택합니다.
-
새 이메일 추가를 선택합니다.
-
이메일 텍스트 박스에 새 이메일을 입력합니다.
-
이메일 주소 추가를 선택합니다.
-
수신한 확인 이메일로 이메일 주소를 확인합니다.
새 이메일 주소는 보조 이메일 주소로 추가됩니다.
보조 이메일 주소를 사용하여 비밀번호를 재설정할 수 있지만, 인증에는 사용할 수 없습니다.
기본 이메일 주소를 업데이트할 수 있습니다.
참고:
이메일을 비공개로 만들기는 커밋 일치, 프로젝트 가져오기, 및 그룹 마이그레이션 등에서 사용되는 것을 방지하지 않습니다.
사용자 프로필에서 이메일 주소 삭제하기
- 확인되지 않은 보조 이메일 주소의 자동 삭제는 GitLab 17.0에서 도입되었습니다.
계정에서 보조 이메일 주소를 삭제할 수 있습니다. 기본 이메일 주소는 삭제할 수 없습니다.
삭제된 이메일 주소가 사용자 이메일로 사용되는 경우, 해당 사용자 이메일은 대신 기본 이메일 주소로 전송됩니다.
확인되지 않은 보조 이메일 주소는 3일 후 자동으로 삭제됩니다.
참고:
이슈 438600로 인해 그룹 알림은 여전히 삭제된 이메일 주소로 전송됩니다.
계정에서 이메일 주소를 삭제하려면:
-
왼쪽 사이드바에서 아바타를 선택합니다.
-
프로필 편집을 선택합니다.
-
왼쪽 사이드바에서 이메일을 선택합니다.
-
삭제 ()를 선택하고 제거를 확인합니다.
또한 API를 사용하여 보조 이메일 주소를 삭제할 수 있습니다.
사용자 프로필 페이지를 비공개로 만들기
사용자 프로필을 본인과 GitLab 관리자로만 표시되도록 설정할 수 있습니다.
프로필을 비공개로 만들려면:
-
왼쪽 사이드바에서 아바타를 선택합니다.
-
프로필 편집을 선택합니다.
-
비공개 프로필 체크박스를 선택합니다.
-
프로필 설정 업데이트를 선택합니다.
사용자 프로필 페이지(https://gitlab.example.com/username)에서 숨겨지는 내용은 다음과 같습니다:
- Atom 피드
- 계정 생성 날짜
- 활동, 그룹, 기여 프로젝트, 개인 프로젝트, 별표 프로젝트, 스니펫에 대한 탭
사용자 가시성
/username에 위치한 사용자의 공개 페이지는 로그인 여부와 관계없이 항상 표시됩니다.
사용자의 공개 페이지를 방문할 때, 권한이 있는 프로젝트만 볼 수 있습니다.
공개 수준이 제한되면, 사용자 프로필은 인증된 사용자에게만 표시됩니다.
README로 프로필에 세부 정보 추가
README 파일로 프로필 페이지에 더 많은 정보를 추가할 수 있습니다. README 파일에 정보를 채우면, 이는 프로필 페이지에 포함됩니다.
새 프로젝트에서
새 프로젝트를 생성하고 README를 프로필에 추가하려면:
-
왼쪽 사이드바에서 상단의 새로 만들기 ()를 선택하고 새 프로젝트/레포지토리를 선택합니다.
-
빈 프로젝트 생성을 선택합니다.
- 프로젝트 세부 정보를 입력합니다:
- 프로젝트 이름 필드에 새 프로젝트의 이름을 입력합니다.
- 프로젝트 URL 필드에 자신의 GitLab 사용자 이름을 선택합니다.
-
프로젝트 슬러그 필드에 자신의 GitLab 사용자 이름을 입력합니다.
이 모든 필드는 대소문자를 구분합니다. 사용자 이름에 대문자가 포함되어 있다면, 대문자를 포함하여 프로젝트 슬러그 필드에 입력합니다.
-
프로젝트 구성에서 README로 레포지토리 초기화가 선택되어 있는지 확인합니다.
-
프로젝트 생성을 선택합니다.
-
이 프로젝트 내에 README 파일을 생성합니다. 파일은 유효한 README 또는 인덱스 파일이 될 수 있습니다.
- Markdown 또는 다른 지원되는 마크업 언어로 README 파일을 채웁니다.
GitLab은 귀하의 기여 그래프 아래에 README의 내용을 표시합니다.
기존 프로젝트에서
기존 프로젝트의 README를 프로필에 추가하려면,
경로를 업데이트하여 사용자 이름과 일치시킵니다.
사용자 프로필 페이지에 외부 계정 추가
- Mastodon 사용자 계정은 GitLab 16.6에서 도입됨 플래그와 함께 제공되며, 기본적으로 비활성화되어 있습니다.
- Mastodon 사용자 계정은 GitLab 16.7에서 일반적으로 사용 가능하며, 기능 플래그
mastodon_social_ui가 제거되었습니다.- GitLab 사용자 프로필을 사용하여 Mastodon 계정을 확인하는 기능이 GitLab 17.4에서 추가됨 플래그와 함께 제공되며, 기본적으로 비활성화되어 있습니다.
스카이프 및 X(구 Twitter)와 같이 가지고 있을 수 있는 특정 외부 계정에 대한 링크를 추가할 수 있습니다.
이들은 다른 사용자가 다른 플랫폼에서 귀하와 연결하는 데 도움이 될 수 있습니다.
다른 계정에 대한 링크를 추가하려면:
-
왼쪽 사이드바에서 아바타를 선택합니다.
-
프로필 편집을 선택합니다.
-
주 설정 섹션에서 다음을 추가합니다:
- Discord 사용자 ID.
- LinkedIn 프로필 이름.
- Bluesky did:plc 식별자. 식별자를 찾으려면, 사용자 핸들 해결합니다.
- Mastodon 핸들. GitLab 17.4 및 이후 버전에서는 GitLab 프로필을 사용하여 Mastodon 계정을 확인할 수 있습니다.
- 스카이프 사용자 이름.
- X(구 Twitter) @사용자 이름.
사용자 ID 또는 사용자 이름은 500자 이하이어야 합니다.
- 프로필 설정 업데이트를 선택합니다.
사용자 프로필 페이지에 개인 기여 표시
사용자 기여 달력 그래프 및 최근 활동 목록에서 개인 프로젝트에 대한 기여 작업을 볼 수 있습니다.
개인 기여를 표시하려면:
- 왼쪽 사이드바에서 아바타를 선택합니다.
- 프로필 편집을 선택합니다.
- 주 설정 섹션에서 내 프로필에 개인 기여 포함 체크박스를 선택합니다.
- 프로필 설정 업데이트를 선택합니다.
성별 대명사 추가
GitLab 계정에 성별 대명사를 추가하여 프로필에서 이름 옆에 표시되도록 할 수 있습니다.
대명사를 지정하려면:
- 왼쪽 사이드바에서 아바타를 선택합니다.
- 프로필 편집을 선택합니다.
- 대명사 텍스트 상자에 대명사를 입력합니다. 텍스트는 50자 이하이어야 합니다.
- 프로필 설정 업데이트를 선택합니다.
이름 발음 추가
GitLab 계정에 이름 발음을 추가할 수 있습니다. 이는 이름 아래 프로필에 표시됩니다.
이름 발음을 추가하려면:
- 왼쪽 사이드바에서 아바타를 선택합니다.
- 프로필 편집을 선택합니다.
- 발음 텍스트 상자에 이름이 발음되는 방식을 입력합니다. 발음은 일반 텍스트이어야 하며 255자 이하이어야 합니다.
- 프로필 설정 업데이트를 선택합니다.
현재 상태 설정
사용자 프로필에 상태 메시지와 설명하는 이모지를 제공할 수 있습니다.
이것은 사무실을 비웠거나 다른 이유로 이용할 수 없을 때 유용할 수 있습니다.
상태는 프로필이 개인적일지라도 공개적으로 표시됩니다.
현재 상태를 설정하려면:
- 왼쪽 사이드바에서 아바타를 선택합니다.
- 상태 설정 또는 이미 상태를 설정한 경우 상태 편집을 선택합니다.
- 원하는 이모지와 상태 메시지를 설정합니다. 상태 메시지는 일반 텍스트로 100자 이하이어야 합니다.
이모지 코드도 포함할 수 있습니다. 예:I'm on vacation :palm_tree:. - 상태 지우기 후 드롭다운 목록에서 값을 선택합니다.
- 상태 설정을 선택합니다. 또는 상태 제거를 선택하여 사용자 상태를 완전히 제거할 수 있습니다.
또한 사용자 설정에서 현재 상태를 설정하거나 API를 사용하여 설정할 수 있습니다.
Busy 체크박스를 선택한 경우 다시 이용 가능할 때 이를 해제하는 것을 잊지 마세요.
바쁜 상태 표시기 설정
다른 사람에게 바쁘다는 것을 알리기 위해 상태 표시기를 설정할 수 있습니다.
바쁜 상태 표시기를 설정하려면 다음 중 하나를 수행합니다:
- 직접 설정:
- 왼쪽 사이드바에서 아바타를 선택합니다.
- 상태 설정 또는 이미 상태를 설정한 경우 상태 편집을 선택합니다.
- 자신을 바쁘게 설정 체크박스를 선택합니다.
- 프로필에서 설정:
- 왼쪽 사이드바에서 아바타를 선택합니다.
- 프로필 편집을 선택합니다.
- 현재 상태 섹션에서 자신을 바쁘게 설정 체크박스를 선택합니다.
바쁜 상태는 사용자 인터페이스에서 이름이 표시될 때마다 이름 옆에 표시됩니다.
시간대 설정
지역 시간대를 설정하여:
- 프로필에서 지역 시간을 표시하고, 이름에 마우스를 올리면 내 정보가 표시되는 곳에서 지역 시간을 보여줍니다.
- 기여 달력을 지역 시간에 맞춰 기여가 언제 이루어졌는지 더 잘 반영합니다.
시간대를 설정하려면:
- 왼쪽 사이드바에서 아바타를 선택합니다.
- 프로필 편집을 선택합니다.
- 시간 설정 섹션에서 드롭다운 목록에서 시간대를 선택합니다.
커밋에 표시되는 이메일 변경하기
커밋 이메일은 GitLab 인터페이스를 통해 수행되는 모든 Git 관련 작업에 표시되는 이메일 주소입니다.
귀하의 유효한 이메일 주소 중 어떤 것이든 커밋 이메일로 사용할 수 있습니다.
기본적으로 기본 이메일이 사용됩니다.
커밋 이메일을 변경하려면:
- 왼쪽 사이드바에서 아바타를 선택합니다.
- 프로필 편집을 선택합니다.
- 커밋 이메일 드롭다운 목록에서 이메일 주소를 선택합니다.
- 프로필 설정 업데이트를 선택합니다.
기본 이메일 변경하기
기본 이메일은 로그인, 커밋 이메일 및 알림 이메일의 기본 이메일 주소입니다.
기본 이메일을 변경하려면:
- 왼쪽 사이드바에서 아바타를 선택합니다.
- 프로필 편집을 선택합니다.
- 이메일 필드에 새 이메일 주소를 입력합니다.
- 프로필 설정 업데이트를 선택합니다.
- 선택 사항. GitLab.com 계정에 이 이메일을 이전에 추가하지 않은 경우 확인 이메일을 선택합니다.
공개 이메일 설정하기
공개 프로필에 표시될 구성된 이메일 주소 중 하나를 선택할 수 있습니다:
- 왼쪽 사이드바에서 아바타를 선택합니다.
- 프로필 편집을 선택합니다.
- 공개 이메일 필드에서 사용 가능한 이메일 주소 중 하나를 선택합니다.
- 프로필 설정 업데이트를 선택합니다.
자동 생성된 개인 커밋 이메일 사용하기
GitLab은 자동 생성된 개인 커밋 이메일 주소를 제공하므로 이메일 정보를 비공식적으로 유지할 수 있습니다.
개인 커밋 이메일을 사용하려면:
- 왼쪽 사이드바에서 아바타를 선택합니다.
- 프로필 편집을 선택합니다.
- 커밋 이메일 드롭다운 목록에서 개인 이메일 사용을 선택합니다.
- 프로필 설정 업데이트를 선택합니다.
모든 Git 관련 작업은 개인 커밋 이메일을 사용합니다.
완전히 익명성을 유지하려면 개인 커밋 이메일을 복사하고 다음 명령을 사용하여 로컬 머신에서 구성할 수 있습니다:
git config --global user.email <your email address>
사용자 팔로우하기
다음을 통해 사용자를 팔로우하거나 언팔로우할 수 있습니다:
GitLab 15.5 이상에서는 팔로우할 수 있는 최대 사용자 수가 300명입니다.
GitLab 16.10 이상에서는 차단된 사용자가 사용자 프로필의 팔로워 목록에 표시되지 않습니다.
다른 사용자의 팔로우 및 팔로우 되기 비활성화하기
- 도입됨 GitLab 16.0에서
disable_follow_users라는 플래그와 함께.- 기능 플래그 제거됨 GitLab 16.3에서.
다른 사용자의 팔로우 및 팔로우 되기를 비활성화할 수 있습니다.
- 왼쪽 사이드바에서 아바타를 선택합니다.
- 프로필 편집을 선택합니다.
- 환경 설정을 선택합니다.
- 사용자 팔로우 활성화 체크박스를 선택 해제합니다.
- 변경 사항 저장을 선택합니다.
참고: 이 기능이 비활성화되면 현재의 모든 팔로우/팔로잉 연결이 삭제됩니다.
사용자의 활동 보기
GitLab은 사용자 기여 활동을 추적합니다.
사용자의 활동을 보려면:
- 사용자의 프로필로 이동합니다.
- GitLab 메뉴에서 활동을 선택합니다.
가장 최근 활동 기여 목록이 표시됩니다.
내 활동 보기
내 활동을 보려면:
- 왼쪽 사이드바에서 검색 또는 이동을 선택합니다.
- 내 작업을 선택합니다.
- 활동을 선택합니다.
-
선택 사항. 기여 유형별로 활동을 필터링하려면, 내 활동 탭에서 탭을 선택합니다:
- 모두: 그룹과 프로젝트에서 한 모든 기여.
- 푸시 이벤트: 프로젝트에서 한 푸시 이벤트.
- 머지 이벤트: 프로젝트에서 수락한 머지 요청.
- 이슈 이벤트: 프로젝트에서 열고 닫은 이슈.
- 댓글: 프로젝트에 게시한 댓글.
- 위키: 프로젝트에서 생성하고 업데이트한 위키 페이지.
- 디자인: 프로젝트에서 추가, 업데이트 및 제거한 디자인.
- 팀: 가입한 프로젝트와 떠난 프로젝트.
로그인 서비스
정규 사용자 이름과 비밀번호 대신 로그인 서비스를 사용하여 GitLab에 로그인할 수 있습니다.
로그인 서비스 연결
GitLab에 로그인하는 데 사용할 로그인 서비스를 연결하려면:
- 왼쪽 사이드바에서 아바타를 선택합니다.
- 프로필 수정을 선택합니다.
- 계정을 선택합니다.
- 서비스 로그인 섹션을 찾습니다.
- 연결된 계정 섹션에서 로그인하고자 하는 서비스에 해당하는 버튼을 선택합니다.
- 선택한 서비스에 대한 지침을 따라 로그인합니다.
로그인 서비스 연결 해제
GitLab에 로그인하는 데 사용된 로그인 서비스를 연결 해제하려면:
- 왼쪽 사이드바에서 아바타를 선택합니다.
- 프로필 수정을 선택합니다.
- 계정을 선택합니다.
- 서비스 로그인 섹션을 찾습니다.
- 연결된 계정 섹션에서 더 이상 로그인하고 싶지 않은 서비스에 해당하는 버튼 옆의 연결 해제를 선택합니다.
세션 지속 시간
2주 동안 로그인 유지
기본적으로 7일(10080분)의 비활동 후 또는 브라우저 창을 닫을 때까지 GitLab에서 로그아웃됩니다. 두 가지 중 먼저 발생하는 것입니다.
GitLab 관리자는 이 기본값을 변경할 수 있습니다.
무기한 로그인 유지
- 기억하기 설정을 켜고 끌 수 있는 기능 도입됨 GitLab 16.0에서.
무기한으로 로그인 상태를 유지하려면, GitLab 로그인 페이지에서 기억하기 체크박스를 선택합니다.
서버는 1주일의 세션 시간을 설정하지만, 브라우저는 자동 재인증을 가능하게 하는 보안 토큰을 저장하기 때문에 로그인 상태를 유지합니다.
GitLab 관리자는 보안이나 준수 목적으로 세션이 주기적으로 만료되도록 요구되는 환경에 대해 기억하기 설정을 끌 수 있습니다.
로그인에 사용되는 쿠키
로그인할 때, 세 개의 쿠키가 설정됩니다:
-
_gitlab_session이라는 세션 쿠키. 이 쿠키는 만료 날짜가 설정되지 않았습니다. 그러나session_expire_delay에 따라 만료됩니다. -
gitlab_user라는 세션 쿠키. 이 쿠키는 마케팅 사이트에서 사용자가 활성 GitLab 세션이 있는지를 판단하는 데 사용됩니다. 사용자 정보는 쿠키에 전달되지 않으며 로그인 후 2주가 지나면 만료됩니다. -
기억하기를 로그인 페이지에서 선택한 경우에만 설정되는 지속 쿠키인
remember_user_token.
브라우저를 닫을 때, _gitlab_session 및 gitlab_user 쿠키는 일반적으로 클라이언트 측에서 지워집니다.
쿠키가 만료되거나 사용 가능하지 않을 때, GitLab은:
-
remember_user_token쿠키를 사용하여 새로운_gitlab_session쿠키를 얻고, 브라우저를 닫더라도 로그인 상태를 유지합니다. -
gitlab_user를true로 설정합니다.
두 개의 쿠키인 remember_user_token과 _gitlab_session이 모두 사라지거나 만료되면, 다시 로그인해야 합니다.
참고: 세션이 로그아웃되거나 활성 세션 목록에서 세션이 취소되면, 모든 기억하기 토큰이 취소됩니다.
다른 세션이 활성 상태로 유지되는 동안 브라우저를 닫거나 기존 세션이 만료되면 기억하기 기능이 세션을 복원하지 않습니다.
관련 주제
- 사용자 생성
- GitLab 계정에 로그인
- 비밀번호 변경
- 이메일 수신:
- GitLab을 OAuth 공급자로 사용하는 애플리케이션 관리
- API 및 승인된 애플리케이션을 통해 계정에 접근하기 위한 개인 액세스 토큰 관리
- SSH를 통해 계정에 접근하기 위한 SSH 키 관리
- 구문 강조 테마 변경
- 활성 세션 보기 및 필요한 경우 세션 해제
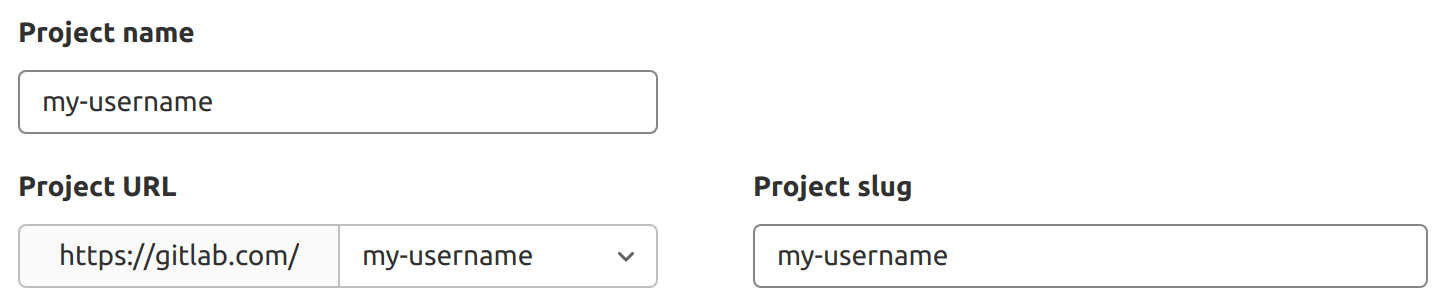
 도움말
도움말