- 여러 이슈 보드
- 이슈 보드 사용 사례
- 이슈 보드 용어
- 리스트에서 이슈 정렬하기
- 집중 모드
- 그룹 이슈 보드
- GitLab 엔터프라이즈 이슈 보드 기능
- 진행 중인 작업 한계
- 차단된 이슈
- 이슈 보드에서 수행할 수 있는 작업
- 팁
- 문제 해결 이슈 보드
이슈 보드
- 이정표 및 반복 주기가 이슈 카드에 표시됩니다 소개됨 GitLab 16.11에서.
이슈 보드는 기능 또는 제품 릴리스를 계획하고, 조직하고, 워크플로우를 시각화하는 데 사용되는 소프트웨어 프로젝트 관리 도구입니다.
이슈 보드는 이슈 추적과 프로젝트 관리를 결합하여 모든 것을 통합하여
단일 플랫폼에서 워크플로우를 조직할 수 있도록 합니다.
이슈 보드는 이슈와 라벨을 사용합니다.
당신의 이슈는 할당된 라벨, 이정표 또는 담당자에 따라
구성된 수직 리스트에서 카드 형태로 나타납니다.
이슈 보드는 GitLab에서 전체 프로세스를 시각화하고 관리하는 데 도움을 줍니다.
라벨을 추가한 다음 기존 이슈에 대한 해당 리스트를 생성하세요.
준비가 되면 이슈 카드를 한 단계에서 다른 단계로 드래그할 수 있습니다.
이슈 보드는 팀이 작업 중인 이슈, 각 이슈에 할당된 사람, 그리고 이슈가 워크플로우의 어느 위치에 있는지를 보여줍니다.
팀원들이 자신의 워크플로우를 조직할 수 있도록 하려면
여러 이슈 보드를 사용하세요. 이는 동일한 프로젝트에 여러 이슈 보드를 생성할 수 있게 합니다.
다양한 이슈 보드 기능은 다른 GitLab 티어에서 제공됩니다:
| Tier | 프로젝트 이슈 보드 수 | 그룹 이슈 보드 수 | 구성 가능한 이슈 보드 | 담당자 리스트 |
|---|---|---|---|---|
| Free | 여러 개 | 1 | 아니요 | 아니요 |
| Premium | 여러 개 | 여러 개 | 예 | 예 |
| Ultimate | 여러 개 | 여러 개 | 예 | 예 |
GitLab Enterprise의 이슈 보드 기능에 대해 더 읽어보세요.
이슈 보드 기능의 비디오 프레젠테이션 (2020년 4월)을 시청하세요.
여러 이슈 보드
여러 이슈 보드는 다음을 위한 이슈 보드를 둘 이상의 개수로 허용합니다:
- 모든 티어의 프로젝트
- 프리미엄 및 얼티밋 티어의 그룹
이는 하나의 팀 이상이 있는 대규모 프로젝트에 적합하거나
여러 제품의 코드를 호스팅하는 저장소에 유용합니다.
메뉴 상단의 검색 상자를 사용하여 나열된 보드를 필터링할 수 있습니다.
열 개 이상의 보드가 있는 경우, 최근 섹션이 메뉴에 표시되어
마지막으로 방문한 네 개의 보드에 대한 바로 가기를 제공합니다.
프로젝트 또는 여러 보드가 있는 그룹에서 이슈 보드를 다시 방문할 때
GitLab은 자동으로 마지막으로 방문한 보드를 불러옵니다.
이슈 보드 생성
필수 조건:
- 프로젝트에 대해 최소한 Reporter 역할을 가져야 합니다.
새 이슈 보드를 생성하려면:
- 이슈 보드 페이지의 왼쪽 상단 모서리에서 현재 보드 이름이 있는 드롭다운 목록을 선택합니다.
- 새 보드 생성을 선택합니다.
- 새 보드의 이름을 입력하고 범위를 선택합니다: 마일스톤, 레이블, 담당자 또는 가중치.
이슈 보드 삭제
필수 조건:
- 프로젝트에 대해 최소한 Reporter 역할을 가져야 합니다.
열려 있는 이슈 보드를 삭제하려면:
- 이슈 보드 페이지의 오른쪽 상단 모서리에서 보드 구성()을 선택합니다.
- 보드 삭제를 선택합니다.
- 확인을 위해 삭제를 선택합니다.
이슈 보드 사용 사례
GitLab 이슈 보드를 자신의 선호하는 워크플로에 맞게 조정할 수 있습니다.
다음은 이슈 보드의 일반적인 사용 사례입니다.
이슈 보드를 사용하여 에픽, 이슈 건강 상태, 및 범위 지정 레이블과 함께 다양한 애자일 프레임워크에 대한 예를 보려면 다음을 참조하세요:
- 애자일 포트폴리오 계획 및 프로젝트 관리에 GitLab 사용하기 블로그 게시물 (2020년 11월)
- GitLab을 통한 크로스 프로젝트 애자일 작업 관리 (15분, 2020년 7월)
단일 이슈 보드에 대한 사용 사례
GitLab Flow를 사용하면 이슈에서 제안을 논의하고 레이블을 붙이며 이슈 보드로 정리하고 우선 순위를 지정할 수 있습니다.
예를 들어, 다음과 같은 간소화된 개발 워크플로를 고려해 보겠습니다:
- 애플리케이션의 코드베이스를 호스팅하는 리포지토리가 있고, 팀이 코드를 활발히 기여하고 있습니다.
- 백엔드 팀이 새로운 구현 작업을 시작하고 피드백과 승인을 수집한 후 프론트엔드 팀에 전달합니다.
- 프론트엔드 작업이 완료되면 새 기능이 테스트를 위해 스테이징 환경에 배포됩니다.
- 성공하면 프로덕션에 배포됩니다.
If you have the labels Backend, Frontend, Staging, and
Production, and an issue board with a list for each, you can:
-
개발 생명 주기의 시작부터 프로덕션에 배포될 때까지의 구현 흐름을 시각화합니다.
-
목록 내에서 수직으로 이동하여 이슈의 우선 순위를 정합니다.
-
설정한 레이블에 따라 이슈를 정리하기 위해 목록 간에 이동합니다.
-
기존 이슈 하나 이상을 선택하여 보드의 목록에 여러 이슈를 추가합니다.
여러 이슈 보드에 대한 사용 사례
multiple issue boards를 사용하면,
각 팀이 개별적으로 워크플로를 정리할 수 있는 자신의 보드를 가질 수 있습니다.
스크럼 팀
여러 개의 이슈 보드 중 각 팀은 하나의 보드를 가집니다. 이제 각 프로세스 부분을 통해 이슈를 이동할 수 있습니다. 예를 들어: To Do, Doing, Done.
주제의 조직
주제별로 이슈를 정렬할 리스트를 만들고, UX, Frontend, Backend와 같은 주제나 그룹 간에 이슈를 신속하게 변경하세요. 변경 사항은 보드 전반에 반영되며, 리스트를 변경하면 각 이슈의 라벨이 accordingly 업데이트됩니다.
팀 간 이슈 보드 워크플로우
예를 들어, UX 팀이 다음을 포함하는 이슈 보드를 가지고 있다고 가정해 보겠습니다:
- To Do
- Doing
- Frontend
무언가가 끝나면 카드를 Frontend로 이동합니다. 프론트엔드 팀의 보드는 다음과 같습니다:
- Frontend
- Doing
- Done
UX 팀에서 완료한 카드는 준비가 되면 자동으로 Frontend 열에 나타납니다.
Scoped labels로 유사한 방식으로 보드를 설정하는 방법에 대한 튜토리얼은 튜토리얼: 팀 핸드오프를 위한 이슈 보드 설정을 참조하세요.
빠른 할당
팀 구성원에게 이슈를 신속하게 할당하려면:
- 각 팀원을 위한 수신자 리스트를 만듭니다.
- 이슈를 팀원의 리스트로 드래그합니다.
이슈 보드 용어
이슈 보드는 이슈의 고유한 뷰를 나타냅니다. 여러 리스트를 가질 수 있으며, 각 리스트는 카드로 표현된 이슈로 구성됩니다.
리스트는 특정 속성과 일치하는 이슈를 표시하는 이슈 보드의 열입니다. 기본 “Open” 및 “Closed” 리스트 외에, 각 추가 리스트는 선택한 라벨, 수신자 또는 마일스톤과 일치하는 이슈를 보여줍니다. 각 리스트의 상단에서 해당 리스트에 속하는 이슈의 수를 확인할 수 있습니다. 리스트의 유형은 다음과 같습니다:
- Open (기본값): 다른 리스트에 속하지 않는 모든 열린 이슈. 항상 가장 왼쪽 리스트로 나타납니다.
- Closed (기본값): 모든 닫힌 이슈. 항상 가장 오른쪽 리스트로 나타납니다.
- Label list: 특정 라벨에 해당하는 모든 열린 이슈.
- Assignee list: 사용자에게 할당된 모든 열린 이슈.
- Milestone list: 특정 마일스톤에 해당하는 모든 열린 이슈.
카드는 리스트의 상자이며, 이슈를 나타냅니다. 카드를 한 리스트에서 다른 리스트로 드래그하여 라벨, 수신자 또는 마일스톤을 변경할 수 있습니다. 카드에서 볼 수 있는 정보는 다음과 같습니다:
- 이슈 제목
- 관련 라벨
- 이슈 번호
- 수신자
- 가중치
- 마일스톤
- 반복(프리미엄 및 얼티밋 티어)
- 마감일
- 시간 추적 추정
- 건강 상태
리스트에서 이슈 정렬하기
전제 조건:
- 프로젝트에 대해 최소한 Reporter 역할이 있어야 합니다.
이슈가 생성될 때, 시스템은 해당 이슈의 프로젝트 또는 루트 그룹의 최대 값보다 큰 상대 순서 값을 할당합니다. 이는 이슈가 나타나는 모든 이슈 리스트의 맨 아래에 위치함을 의미합니다.
보드를 방문하면, 리스트의 모든 이슈가 정렬되어 나타납니다. 이슈를 드래그하여 그 순서를 변경할 수 있습니다. 변경된 순서는 저장되며, 같은 보드를 나중에 방문하는 누구나 재정렬된 순서를 보게 됩니다. 단, 몇 가지 예외가 있습니다.
이슈를 드래그하고 재정렬할 각 시점마다 해당 이슈의 상대 순서 값이 accordingly 변경됩니다. 그런 다음 해당 이슈가 보드에 나타날 때마다 업데이트된 상대 순서 값에 따라 정렬됩니다. GitLab 인스턴스의 사용자가 이슈 A를 이슈 B 위로 드래그하면, 이 두 이슈는 동일한 인스턴스의 어떤 보드에서도 그 순서를 유지합니다. 이는 다른 프로젝트 보드 또는 다른 그룹 보드일 수 있습니다.
이 정렬은 이슈 리스트에도 영향을 미칩니다. 이슈 보드에서 순서를 변경하면 이슈 리스트의 순서도 변경되며, 그 반대도 마찬가지입니다.
집중 모드
집중 모드를 활성화하거나 비활성화하려면 오른쪽 상단에서 Toggle focus mode ()를 선택합니다.
집중 모드에서는 내비게이션 UI가 숨겨져 있어 보드의 이슈에 집중할 수 있습니다.
그룹 이슈 보드
그룹 내비게이션 레벨에서 접근할 수 있는 그룹 이슈 보드는 프로젝트 수준 보드와 동일한 기능을 제공합니다.
그룹 및 그 하위 그룹에 속하는 모든 프로젝트의 이슈를 표시할 수 있습니다.
GitLab Free 사용자는 단일 그룹 이슈 보드를 사용할 수 있습니다.
GitLab 엔터프라이즈 이슈 보드 기능
GitLab 이슈 보드는 GitLab Free 티어에서 사용할 수 있지만, 일부 고급 기능은 상위 티어에서만 제공됩니다.
구성 가능한 이슈 보드
이슈 보드는 마일스톤, 라벨, 배정자, 가중치, 현재 반복와 연관될 수 있으며, 이로 인해 보드 이슈를 자동으로 필터링합니다.
이를 통해 팀의 필요에 따라 고유한 보드를 생성할 수 있습니다.
보드를 생성할 때 또는 Configure board () 버튼을 선택하여 보드의 범위를 정의할 수 있습니다.
마일스톤, 반복, 배정자 또는 가중치가 이슈 보드에 할당되면, 검색창에서 이들로 필터링할 수 없습니다.
이렇게 하려면 이슈 보드에서 원하는 범위(예: 마일스톤, 배정자 또는 가중치)를 제거해야 합니다.
보드에서 편집 권한이 없는 경우에도 Board configuration ()을 선택하여 구성을 볼 수 있습니다.
구성 가능한 이슈 보드 기능에 대한 비디오 발표를 시청하세요.
이슈 가중치의 총합
각 목록의 상단에는 해당 목록에 속하는 이슈의 가중치 합계가 표시됩니다.
이는 용량 할당을 위해 보드를 사용할 때 유용하며, 특히 배정자 목록과 결합하여 사용할 때 그렇습니다.
배정자 목록
선택한 라벨이 있는 모든 이슈를 표시하는 일반 목록처럼, 특정 사용자에게 할당된 모든 이슈를 보여주는 배정자 목록을 추가할 수 있습니다.
라벨 목록과 배정자 목록을 모두 포함하는 보드를 가질 수 있습니다.
필수 조건:
- 프로젝트에 대해 최소한 Reporter 역할을 가져야 합니다.
배정자 목록을 추가하려면:
- Create list를 선택합니다.
- Assignee를 선택합니다.
- 드롭다운 목록에서 사용자를 선택합니다.
- Add to board를 선택합니다.
이제 배정자 목록이 추가되었으므로, 해당 사용자에게 이슈를 이동하여 이슈를 할당하거나 배정 해제할 수 있습니다.
배정자 목록을 제거하려면 라벨 목록과 마찬가지로 휴지통 아이콘을 선택합니다.
마일스톤 목록
할당된 마일스톤별로 문제를 필터링하는 마일스톤 목록을 생성할 수 있습니다.
이로 인해 문제 보드에서 더 많은 자유와 가시성을 얻을 수 있습니다.
사전 요구 사항:
- 프로젝트에 대해 최소한 Reporter 역할이 있어야 합니다.
마일스톤 목록을 추가하려면:
- 리스트 생성을 선택합니다.
- 마일스톤을 선택합니다.
- 드롭다운 목록에서 마일스톤을 선택합니다.
- 보드에 추가를 선택합니다.
담당자 목록과 마찬가지로, 마일스톤 목록으로 문제를 드래그하여 드래그한 문제의 마일스톤을 조작할 수 있습니다.
다른 목록 유형과 마찬가지로, 목록을 제거하려면 쓰레기통 아이콘을 선택하십시오.
반복 목록
반복 내의 문제 목록을 생성할 수 있습니다.
사전 요구 사항:
- 프로젝트에 대해 최소한 Reporter 역할이 있어야 합니다.
반복 목록을 추가하려면:
- 리스트 생성을 선택합니다.
- 반복을 선택합니다.
- 드롭다운 목록에서 반복을 선택합니다.
- 보드에 추가를 선택합니다.
마일스톤 목록과 마찬가지로, 반복 목록으로 문제를 드래그하여 드래그한 문제의 반복을 조작할 수 있습니다.
스윔레인에서 문제 그룹화
스윔레인을 사용하면 에픽별로 그룹화된 문제를 시각화할 수 있습니다.
문제 보드는 모든 다른 기능을 유지하지만 문제의 시각적 조직이 다릅니다.
이 기능은 프로젝트 및 그룹 수준 모두에서 사용할 수 있습니다.
비디오 개요는 에픽 스윔레인 안내 - 13.6(2020년 11월)를 참조하십시오.
사전 요구 사항:
- 프로젝트에 대해 최소한 Reporter 역할이 있어야 합니다.
문제 보드에서 에픽별로 문제를 그룹화하려면:
- 보기 옵션()을 선택합니다.
- 에픽 스윔레인을 선택합니다.
이 뷰를 떠나지 않고도 문제를 편집하고 드래그하여 위치 및 에픽 할당을 변경할 수 있습니다:
- 문제의 순서를 재배치하려면 리스트 내에서 새로운 위치로 드래그합니다.
- 문제를 다른 에픽에 할당하려면 에픽의 수평 레인으로 드래그합니다.
- 문제를 에픽에서 제거하려면 할당되지 않은 문제 레인으로 드래그합니다.
- 문제를 다른 에픽 및 다른 리스트로 동시에 이동하려면 대각선으로 문제를 드래그합니다.
진행 중인 작업 한계
문제 보드의 각 문제 리스트에 대한 진행 중인 작업(WIP) 한계를 설정할 수 있습니다.
한계가 설정되면 리스트의 헤더는 리스트 내 문제의 수와 문제의 소프트 한계를 표시합니다.
리스트의 라인은 한계를 넘는 항목과 한계 내의 항목을 구분합니다.
기본 목록(열기 및 닫기)에는 WIP 한계를 설정할 수 없습니다.
예시:
- 문제 4개와 한계 5개의 목록이 있을 경우, 헤더는 4/5를 표시합니다.
한계를 초과하면 현재 문제의 수가 빨간색으로 표시됩니다. - 문제 5개와 한계 5개의 목록이 있을 경우, 다른 문제를 해당 목록으로 이동하면
목록의 헤더는 6/5를 표시하며, 6개는 빨간색으로 표시됩니다. 진행 중인 작업 라인은 여섯 번째 문제 앞에 표시됩니다.
사전 요구 사항:
- 프로젝트에 대해 최소한 Reporter 역할이 있어야 합니다.
문제 보드에서 목록의 WIP 한계를 설정하려면:
- 수정하려는 목록의 상단에서 목록 설정 편집()을 선택합니다.
목록 설정 사이드바가 오른쪽에 열립니다. - 진행 중인 작업 한계 옆에 있는 편집을 선택합니다.
- 최대 문제 수를 입력합니다.
- Enter를 눌러 저장합니다.
차단된 이슈
이슈가 다른 이슈에 의해 차단된 경우, 차단 상태를 나타내기 위해 제목 옆에 아이콘이 나타납니다.
차단 아이콘()에 마우스를 가져다 대면 상세 정보 팝업이 표시됩니다.
이슈 보드에서 수행할 수 있는 작업
- 이슈 편집.
- 새 목록 만들기.
- 기존 목록 제거.
- 목록에서 이슈 제거.
- 이슈 보드에 나타나는 이슈 필터링.
- 이슈와 목록 이동.
- 이슈 카드 다중 선택.
- 목록을 드래그하여 재배열합니다.
- 이슈 레이블 변경(리스트 간에 이슈를 드래그하여 변경).
- 이슈를 닫기( Closed 목록으로 드래그).
이슈 편집
보드 뷰를 떠나지 않고 이슈를 편집할 수 있습니다.
오른쪽 사이드바를 열려면 이슈 카드(제목이 아님)를 선택합니다.
전제 조건:
- 프로젝트에 대해 최소한 Reporter 역할이 있어야 합니다.
오른쪽 사이드바에서 다음 이슈 속성을 편집할 수 있습니다:
추가로, 시간 추적 값을 볼 수도 있습니다.
관리자가 이슈 드로어를 활성화한 경우,
이슈 보드에서 이슈 카드를 선택하면 이슈가 드로어에서 열립니다.
거기에서 설명, 댓글 또는 관련 항목을 포함한 모든 필드를 편집할 수 있습니다.
새 목록 만들기
새 목록을 만들려면:
-
보드의 오른쪽으로 스크롤한 다음 새 목록을 선택합니다.
새 목록 패널이 열립니다. - 새 목록의 기준이 될 레이블, 사용자, 마일스톤 또는 Iteration을 선택합니다.
- 보드에 추가를 선택합니다.
새 목록은 목록의 오른쪽 끝에 삽입되며, Closed 이전에 나타납니다.
목록을 이동하고 재배열하려면 드래그합니다.
목록 제거
목록을 제거해도 이슈와 레이블에는 영향을 미치지 않습니다.
제거되는 것은 목록 보기일 뿐이며, 필요 시 나중에 다시 만들 수 있습니다.
전제 조건:
- 프로젝트에 대해 최소한 Reporter 역할이 있어야 합니다.
이슈 보드에서 목록을 제거하려면:
- 제거할 목록의 맨 위에서 목록 설정 편집()을 선택합니다.
목록 설정 사이드바가 오른쪽에 열립니다. - 목록 제거를 선택합니다.
- 확인 대화 상자에서 다시 목록 제거를 선택합니다.
목록에 문제 추가하기
전제 조건:
- 프로젝트에 대해 최소한 Reporter 역할이 있어야 합니다.
보드가 하나 이상의 속성으로 범위가 설정된 경우, 추가할 문제로 이동하여 보드 범위와 동일한 속성을 적용합니다.
예를 들어, Doing 레이블에 범위가 설정된 목록에 문제를 추가하려면, 그룹 문제 보드에서:
-
그룹 또는 하위 그룹 또는 프로젝트의 문제로 이동합니다.
-
Doing레이블을 추가합니다.
문제가 이제 문제 보드의 Doing 목록에 표시되어야 합니다.
목록에서 문제 제거하기
문제가 더 이상 목록에 속하지 않아야 할 경우 제거할 수 있습니다.
전제 조건:
- 프로젝트에 대해 최소한 Reporter 역할이 있어야 합니다.
단계는 목록의 범위에 따라 다릅니다:
-
오른쪽 사이드바를 열려면 문제 카드를 선택합니다.
-
문제를 목록에 유지하게 하는 것을 제거합니다.
레이블 목록인 경우 레이블을 제거합니다. 담당자 목록인 경우 사용자를 배정 해제합니다.
문제 필터링하기
문제 보드 상단의 필터를 사용하여 원하는 결과만 표시할 수 있습니다. 이는 문제 추적기에서 사용되는 필터링과 유사합니다.
전제 조건:
- 프로젝트에 대해 최소한 Reporter 역할이 있어야 합니다.
다음으로 필터링할 수 있습니다:
그룹 보드에서 문제 필터링하기
그룹 보드에서 문제 필터링하기 시 다음과 같은 동작을 염두에 두세요:
- 마일스톤: 그룹 및 그 하위 그룹에 속하는 마일스톤으로 필터링할 수 있습니다.
- 레이블: 그룹에 속하는 레이블로만 필터링할 수 있으며, 하위 그룹에서는 필터링할 수 없습니다.
오른쪽 사이드바를 사용하여 개별 문제를 편집할 때, 문제의 프로젝트에서 마일스톤과 레이블을 추가로 선택할 수 있습니다.
문제 및 목록 이동하기
문제와 목록을 드래그하여 이동할 수 있습니다.
전제 조건:
- GitLab의 프로젝트에 대해 최소한 Reporter 역할이 있어야 합니다.
문제를 이동하려면 문제 카드를 선택하고 현재 목록에서 다른 위치로 또는 다른 목록으로 드래그합니다. 목록간 문제 드래깅에서 가능한 효과에 대해 알아보세요.
목록을 이동하려면 상단 막대를 선택하고 수평으로 드래그합니다.
Open 및 Closed 목록은 이동할 수 없지만, 문제 보드를 편집할 때 해당 목록을 숨길 수 있습니다.
목록의 시작으로 문제 이동하기
- GitLab 15.4에서 소개됨.
메뉴 단축키를 사용하여 문제를 목록 상단으로 이동할 수 있습니다.
다른 문제가 필터에 의해 숨겨져 있어도 귀하의 문제는 목록의 상단으로 이동합니다.
전제 조건:
- 프로젝트에 대해 최소한 Reporter 역할이 있어야 합니다.
문제를 목록의 시작으로 이동하려면:
-
문제 보드에서 이동하려는 문제의 카드 위에 마우스를 올립니다.
-
카드 옵션 ()를 선택한 다음 목록의 시작으로 이동을 선택합니다.
이슈를 목록의 맨 끝으로 이동
- GitLab 15.4에서 도입됨.
메뉴 단축키를 사용하여 이슈를 목록의 맨 아래로 이동할 수 있습니다.
다른 이슈가 필터로 숨겨져 있어도 당신의 이슈는 목록의 맨 아래로 이동합니다.
전제 조건:
- 프로젝트에 대해 최소한 Reporter 역할이 있어야 합니다.
이슈를 목록의 끝으로 이동하려면:
-
이슈 보드에서 이동하려는 이슈의 카드 위에 마우스를 올립니다.
-
카드 옵션 ()를 선택한 다음 목록의 끝으로 이동을 선택합니다.
목록 간 이슈 드래그
다른 목록으로 이슈를 이동하려면 이슈 카드를 선택하고 해당 목록으로 드래그합니다.
이슈를 목록 간에 드래그할 때, 결과는 출처 목록과 대상 목록에 따라 다릅니다.
| 열기 | 닫기 | 레이블 B 목록으로 | 담당자 Bob 목록으로 | |
|---|---|---|---|---|
| 열기에서 | - | 이슈 닫기 | 레이블 B 추가 | Bob 할당 |
| 닫기에서 | 이슈 재개 | - | 이슈 재개 및 레이블 B 추가 | 이슈 재개 및 Bob 할당 |
| 레이블 A 목록에서 | 레이블 A 제거 | 이슈 닫기 | 레이블 A 제거 및 레이블 B 추가 | Bob 할당 |
| 담당자 Alice 목록에서 | Alice 할당 해제 | 이슈 닫기 | 레이블 B 추가 | Alice 할당 해제 및 Bob 할당 |
다중 선택 이슈 카드
셀프 관리 GitLab에서는 기본적으로 이 기능이 제공되지 않습니다. 이 기능을 사용 가능하게 하려면 관리자가
board_multi_select라는 기능 플래그를 활성화해 달라고 요청하세요.GitLab.com 및 GitLab Dedicated에서는 이 기능이 제공되지 않습니다.
이 기능은 프로덕션 사용을 위해 준비되지 않았습니다.
여러 이슈 카드를 선택한 다음, 그룹을 목록 내의 다른 위치로 또는 다른 목록으로 드래그할 수 있습니다. 이렇게 하면 여러 이슈를 한 번에 더 빠르게 재정렬할 수 있습니다.
전제 조건:
- 프로젝트에 대해 최소한 Reporter 역할이 있어야 합니다.
여러 카드를 선택하고 이동하려면:
-
Windows 또는 Linux에서는 Control+
Click으로, MacOS에서는 Command+Click으로 각 카드를 선택합니다. -
선택한 카드 중 하나를 다른 위치 또는 목록으로 드래그하면 선택한 모든 카드가 이동합니다.
팁
기억해야 할 몇 가지 사항:
-
이슈를 목록 간에 이동하면 해당 목록에서 레이블이 제거되고 이동한 목록에서 레이블이 추가됩니다.
-
이슈는 여러 개의 레이블이 있을 경우 여러 목록에 존재할 수 있습니다.
-
레이블이 있는 이슈는 목록에 자동으로 채워집니다.
-
카드 내에서 이슈 제목을 선택하면 해당 이슈로 이동합니다.
-
카드 내에서 레이블을 선택하면 전체 이슈 보드가 빠르게 필터링되며 해당 레이블이 있는 모든 목록의 이슈만 표시됩니다.
-
성능 및 가시성 이유로 각 목록은 기본적으로 처음 20개의 이슈만 표시합니다. 20개 이상의 이슈가 있는 경우 아래로 스크롤을 시작하면 다음 20개가 나타납니다.
문제 해결 이슈 보드
그룹 이슈 보드에서 저자 또는 지정인으로 필터링할 때 사용자 검색 문제 발생
저자 또는 지정인으로 필터링할 때 그룹 이슈 보드에서 사용자 검색 문제 발생 오류 배너가 표시되면, 현재 그룹의 구성원으로 추가되었는지 확인하세요.
비회원은 이슈 보드에서 저자 또는 지정인으로 필터링할 때 그룹 구성원 목록을 볼 수 있는 권한이 없습니다.
이 오류를 수정하려면, 모든 사용자를 최소한 게스트 역할로 최상위 그룹에 추가해야 합니다.
이슈 보드가 로딩되지 않거나 시간 초과되고 있을 때 Rails 콘솔 사용
UI에서 이슈 보드가 로딩되지 않거나 시간 초과되는 경우, Rails 콘솔을 사용하여 이슈 리밸런싱 서비스를 호출하여 수정하세요:
- Rails 콘솔 세션 시작하기.
-
다음 명령어를 실행하세요:
p = Project.find_by_full_path('<username-or-group>/<project-name>') Issues::RelativePositionRebalancingService.new(p.root_namespace.all_projects).execute - Rails 콘솔에서 나가려면
quit를 입력하세요.
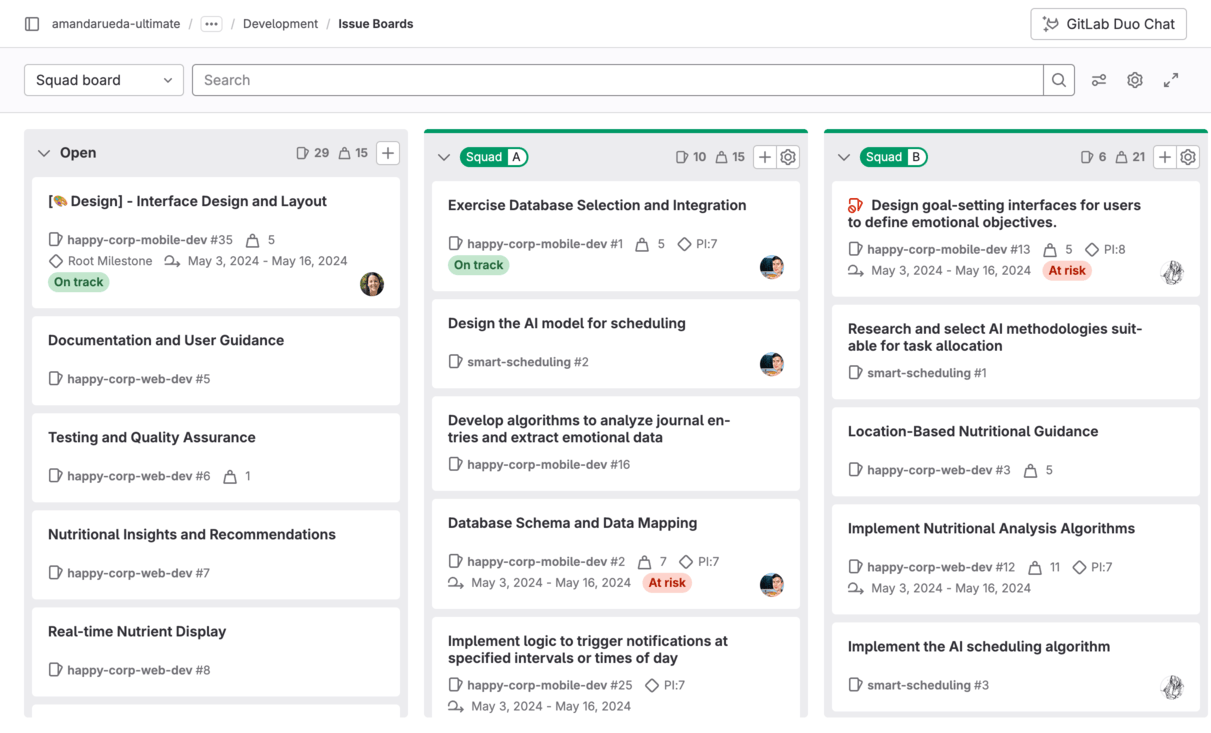
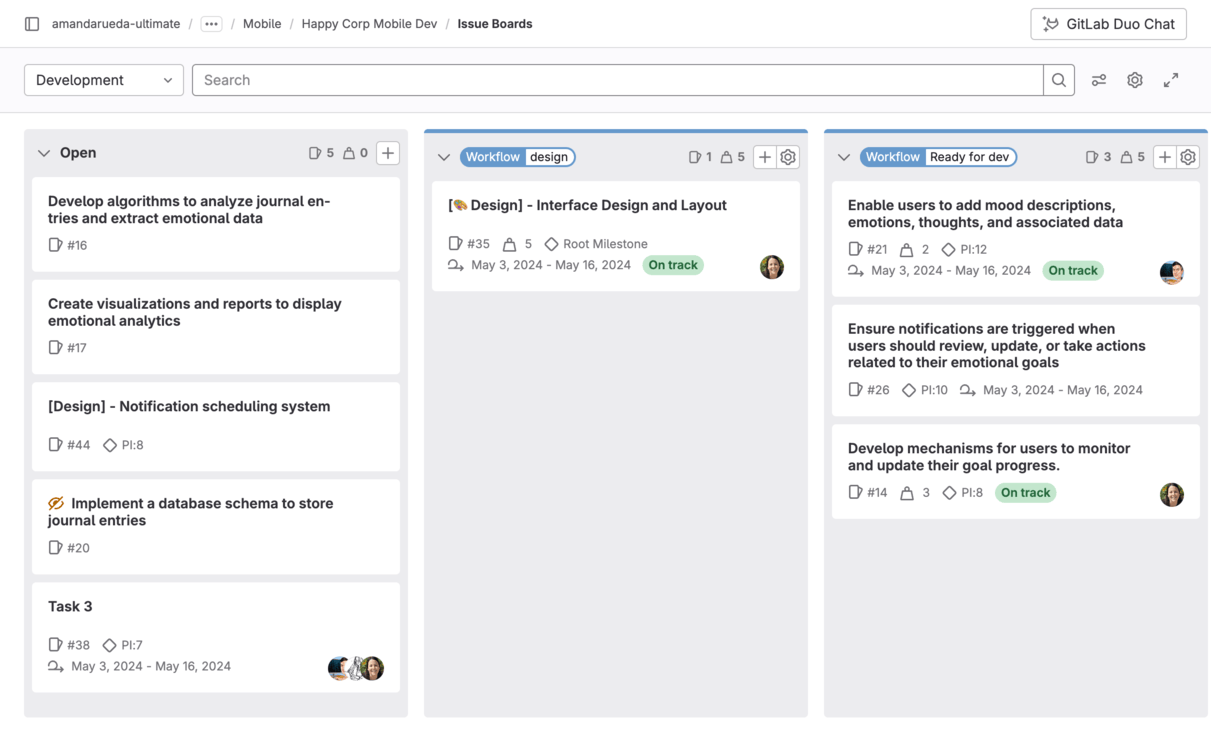
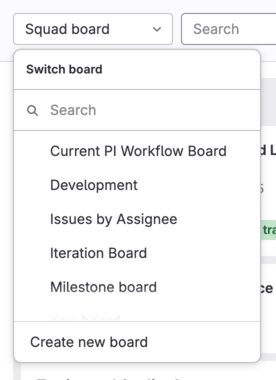
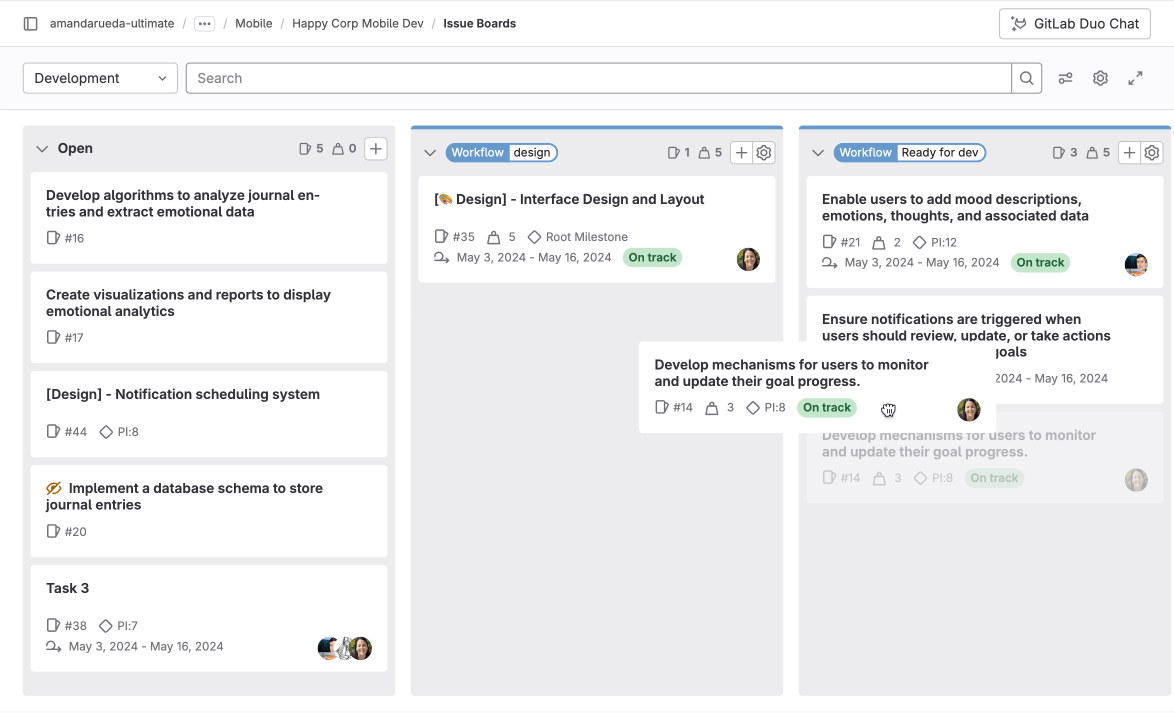
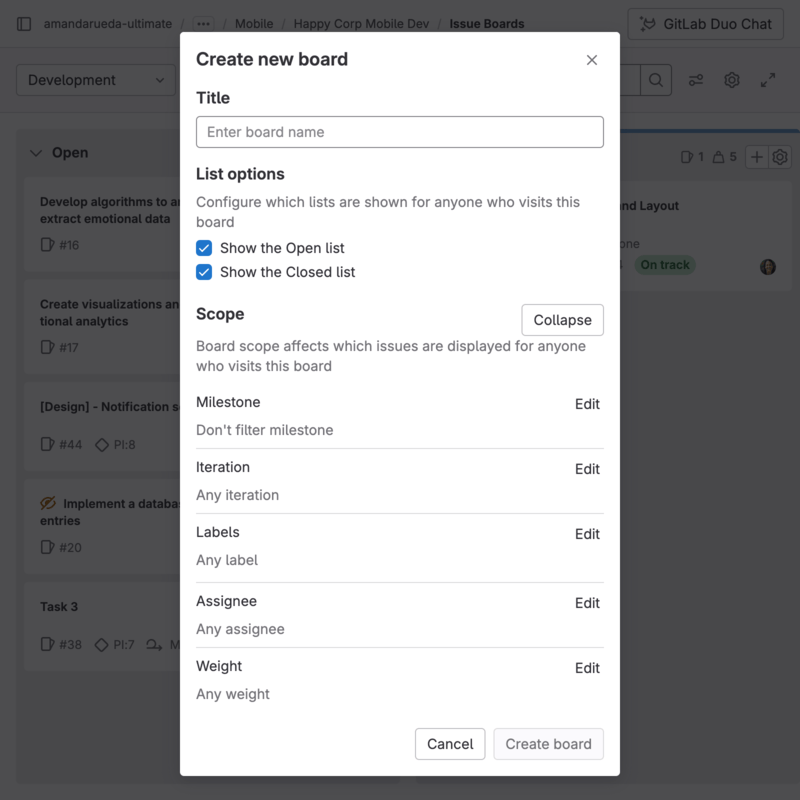

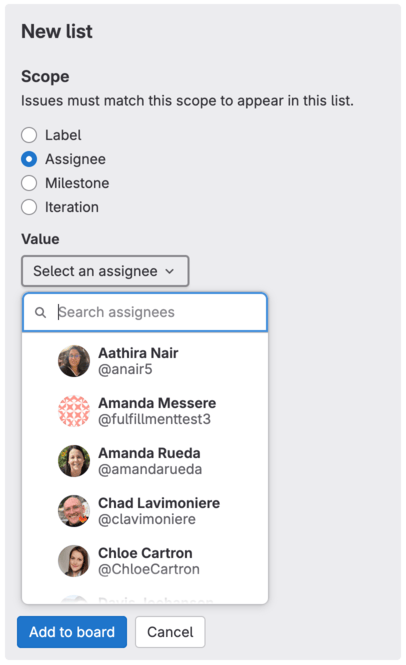
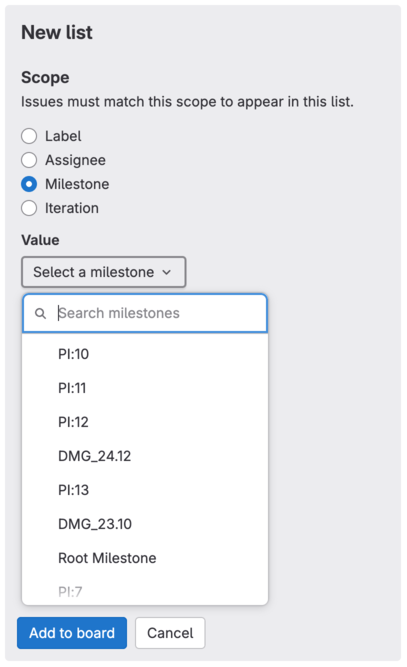
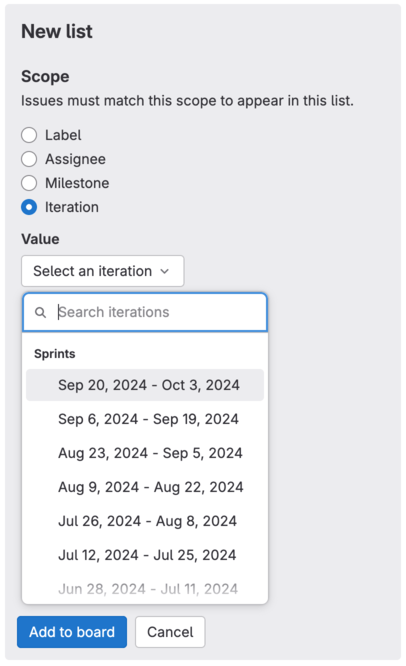
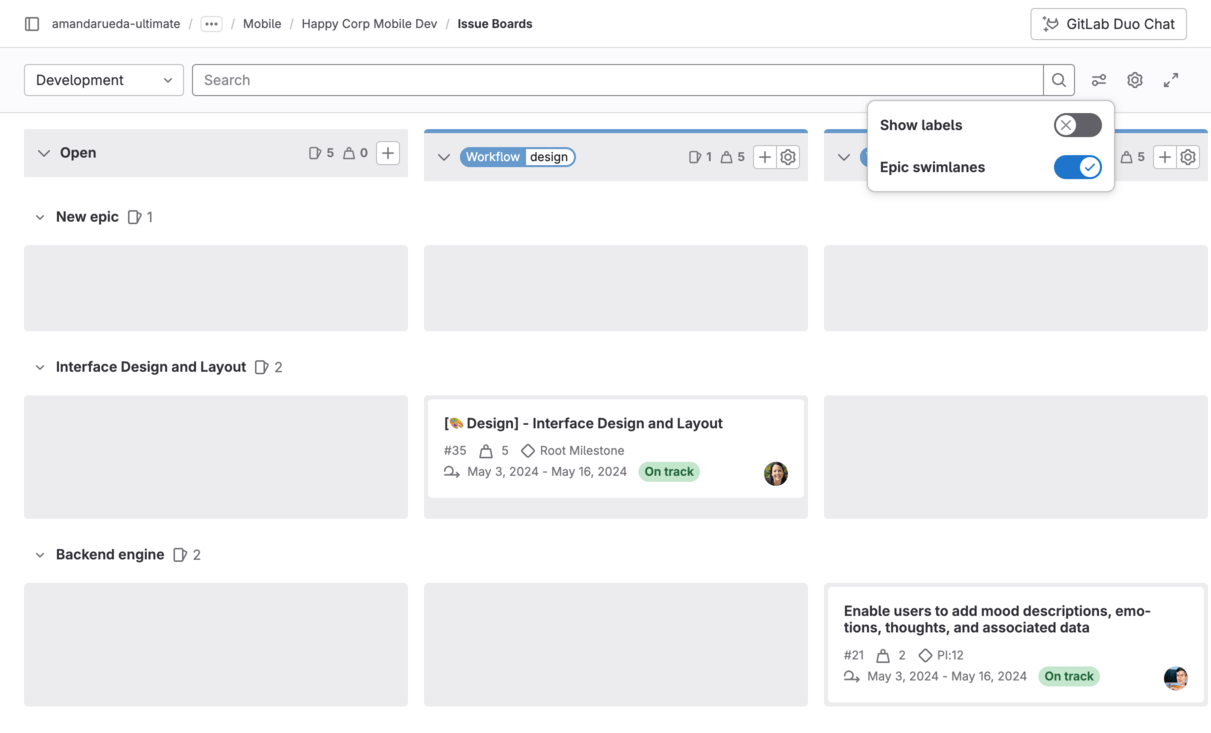
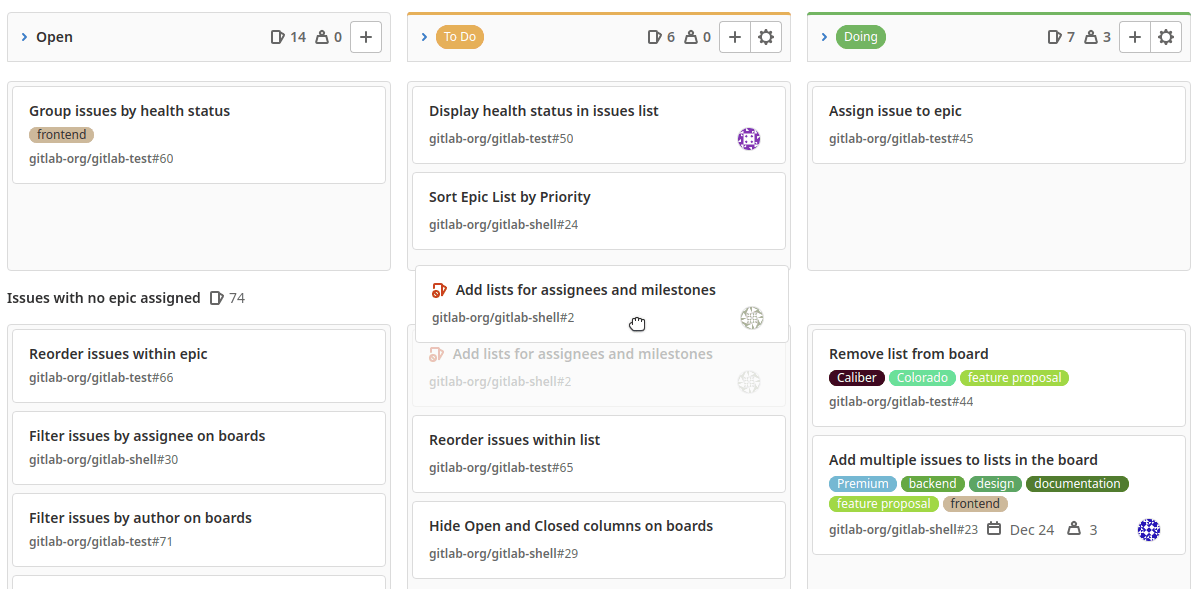
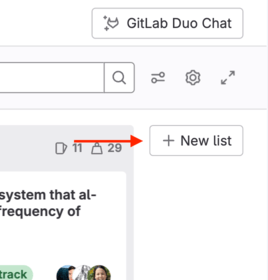
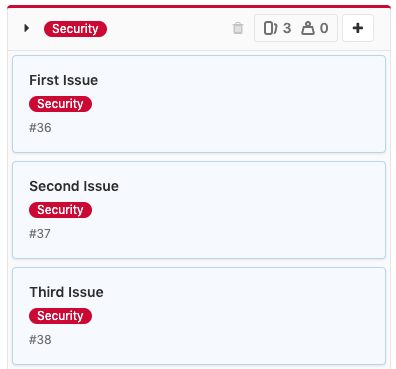
 도움말
도움말