- 댓글을 추가할 수 있는 장소
- 언급하기
- 병합 요청 차이에 댓글 추가하기
- 이메일로 댓글에 답장하기
- 댓글 수정
- 토론 잠금으로 댓글 방지하기
- 내부 노트 추가하기
- 댓글만 표시하기
- 활동 정렬 순서 변경하기
- 설명 변경 이력 보기
- 댓글 작성자에게 이슈 할당하기
- 표준 댓글에 답글을 달아 스레드 생성하기
- 댓글에 답글을 달지 않고 스레드 생성하기
- 스레드 해결하기
- Duo Chat을 통한 이슈 논의 요약
댓글 및 스레드
- 페이지 매김된 병합 요청 토론은 GitLab 15.1에서 도입되었고
paginated_mr_discussions라는 플래그가 있습니다. 기본적으로 비활성화되어 있습니다.- 페이지 매김된 병합 요청 토론은 GitLab 15.2에서 GitLab.com에서 활성화되었습니다.
- 페이지 매김된 병합 요청 토론은 GitLab 15.3에서 셀프 관리에서 활성화되었습니다.
- 페이지 매김된 병합 요청 토론은 GitLab 15.8에서 일반적으로 사용할 수 있게 되었습니다. 기능 플래그
paginated_mr_discussions가 제거되었습니다.
GitLab은 댓글, 스레드 및
코드 변경 사항 제안을 통해 소통을 장려합니다.
댓글은 Markdown 및 빠른 작업을 지원합니다.
두 가지 유형의 댓글을 사용할 수 있습니다:
- 일반 댓글.
- 스레드 내 댓글로, 해결할 수 있습니다.
커밋 차이 댓글에서 코드 변경 사항을 제안할 수 있으며,
사용자는 사용자 인터페이스를 통해 수락할 수 있습니다.
댓글을 추가할 수 있는 장소
커밋 차이, 커밋, 디자인, 에픽, 이슈, 병합 요청, 스니펫, 작업, OKR와 같은 곳에 댓글을 작성할 수 있습니다.
각 객체는 최대 5,000개의 댓글을 가질 수 있습니다.
언급하기
GitLab 인스턴스에서 @username 또는 @groupname으로 사용자 또는 그룹(하위 그룹 포함)
을 언급할 수 있습니다. GitLab은 언급된 모든 사용자에게 할 일 및 이메일로 알림을 보냅니다.
사용자는 알림 설정에서 이 설정을 변경할 수 있습니다.
어떤 댓글이 자신과 관련된 것인지 빨리 확인할 수 있습니다.
GitLab은 로그인한 사용자(본인)의 언급을 다른 색으로 강조 표시합니다.
모든 구성원 언급하기
- GitLab 16.1에서
disable_all_mention이라는 플래그가 도입되었습니다. 기본적으로 비활성화되어 있습니다. GitLab.com에서 활성화되었습니다.
이 기능의 사용 가능성은 기능 플래그에 의해 제어됩니다.
자세한 내용은 히스토리를 참조하십시오.
댓글 및 설명에서 @all을 언급하지 마십시오. @all은 프로젝트, 이슈 또는 병합 요청의 참가자뿐만 아니라
해당 프로젝트의 부모 그룹의 모든 구성원을 언급합니다. 모든 사용자는 이메일 알림 및 할 일을 받으며
스팸으로 해석할 수 있습니다.
이 기능 플래그를 활성화하면, 댓글 및 설명에서 @all을 입력하면
모든 사용자 언급 대신 일반 텍스트로 표시됩니다. 이 기능을 비활성화하면
Markdown 텍스트 내 기존 @all 언급은 변경되지 않으며 링크로 남아 있습니다.
앞으로의 @all 언급만 일반 텍스트로 표시됩니다.
알림 및 언급은 그룹 설정에서 비활성화할 수 있습니다.
이슈나 병합 요청에서 그룹 언급하기
댓글에서 그룹을 언급하면, 그룹의 모든 구성원에게 할 일이 추가됩니다.
-
왼쪽 사이드바에서 검색 또는 이동을 선택하고 프로젝트를 찾습니다.
-
병합 요청의 경우, 코드 > 병합 요청을 선택하고 병합 요청을 찾습니다.
-
이슈의 경우, 계획 > 이슈를 선택하고 이슈를 찾습니다.
-
댓글에서
@다음에 사용자, 그룹 또는 하위 그룹 네임스페이스를 입력합니다.
예를 들어,@alex,@alex-team, 또는@alex-team/marketing입니다. -
댓글을 선택합니다.
GitLab은 모든 그룹 및 하위 그룹 구성원에게 할 일을 생성합니다.
하위 그룹 언급에 대한 자세한 정보는 하위 그룹 언급하기를 참조하세요.
병합 요청 차이에 댓글 추가하기
병합 요청 차이에 댓글을 추가하면, 주석이 유지되며, 다음과 같을 때도 계속 유지됩니다:
- 리베이스 후 강제 푸시를 할 경우.
- 커밋을 수정할 경우.
커밋 차이에 댓글을 추가하려면:
-
왼쪽 사이드바에서 검색 또는 이동을 선택하고 프로젝트를 찾습니다.
-
코드 > 병합 요청을 선택하고 병합 요청을 찾습니다.
-
커밋 탭을 선택한 다음 커밋 메시지를 선택합니다.
-
댓글을 추가할 줄 옆에서 줄 번호 위에 마우스를 올리고 댓글 ()을 선택합니다.
댓글 () 아이콘을 드래그하여 여러 줄을 선택할 수 있습니다. -
댓글을 입력합니다.
- 댓글을 즉시 추가하려면 지금 댓글 추가를 선택하거나 키보드 단축키를 사용합니다:
- macOS: Shift + Command + Enter
- 다른 OS: Shift + Control + Enter
- 검토를 마칠 때까지 댓글을 비공식으로 남기려면 리뷰 시작을 선택하거나 키보드 단축키를 사용합니다:
- macOS: Command + Enter
- 다른 OS: Control + Enter
댓글은 병합 요청의 오버뷰 탭에 표시됩니다.
댓글은 프로젝트의 코드 > 커밋 페이지에는 표시되지 않습니다.
참고:
댓글에 병합 요청에 포함된 커밋에 대한 참조가 포함된 경우, 병합 요청의 맥락에서 링크로 변환됩니다.
예를 들어, 28719b171a056960dfdc0012b625d0b47b123196은 28719b17로 변환되어
https://gitlab.example.com/example-group/example-project/-/merge_requests/12345/diffs?commit_id=28719b171a056960dfdc0012b625d0b47b123196에 링크됩니다.
이메일로 댓글에 답장하기
“이메일로 답장하기”가 설정되어 있으면,
이메일을 보내 댓글에 답장할 수 있습니다.
- 표준 댓글에 답장하면 또 다른 표준 댓글이 생성됩니다.
- 스레드 댓글에 답장하면 스레드 내에 답장이 생성됩니다.
-
이슈 이메일 주소에 이메일을 보내면,
표준 댓글이 생성됩니다.
이메일 답장에서도 Markdown 및 빠른 액션을 사용할 수 있습니다.
댓글 수정
자신의 댓글은 언제든지 수정할 수 있습니다.
Maintainer 역할 이상의 권한을 가진 누구나 다른 사람이 작성한 댓글도 수정할 수 있습니다.
댓글을 수정하려면:
- 댓글에서 댓글 수정 ()을 선택합니다.
- 수정을 진행합니다.
- 변경 사항 저장을 선택합니다.
멘션을 추가하기 위해 댓글 수정하기
기본적으로, 사용자를 멘션하면 GitLab이 할 일 항목을 생성하고, 멘션된 사용자에게 알림 이메일을 전송합니다.
기존 댓글을 수정하여 이전에 없었던 사용자 멘션을 추가하면, GitLab은:
- 멘션된 사용자에게 할 일 항목을 생성합니다.
- 알림 이메일을 보내지 않습니다.
토론 잠금으로 댓글 방지하기
문제나 병합 요청에서 공개 댓글을 방지할 수 있습니다.
그럴 경우, 프로젝트 구성원만 댓글을 추가하거나 수정할 수 있습니다.
필요 조건:
- 병합 요청에서는 최소한 Developer 역할이 필요합니다.
- 문제에서는 최소한 Reporter 역할이 필요합니다.
문제나 병합 요청을 잠그려면:
- 왼쪽 사이드바에서 검색 또는 이동을 선택하고 프로젝트를 찾습니다.
- 병합 요청에서는 코드 > 병합 요청을 선택하고, 병합 요청을 찾습니다.
- 문제에서는 계획 > 문제를 선택하고, 문제를 찾습니다.
- 오른쪽 상단에서 병합 요청 작업 또는 문제 작업 ()을 선택한 후, 토론 잠금을 선택합니다.
GitLab은 페이지 세부정보에 시스템 노트를 추가합니다.
문제나 병합 요청을 다시 열기 전에 모든 잠금된 토론을 해제해야 합니다.
내부 노트 추가하기
- 이름 변경됨 : GitLab 15.0에서 “비밀 댓글”에서 “내부 노트”로.
- GitLab.com 및 자체 관리 활성화됨 : GitLab 15.0에서.
- 기능 플래그
confidential_notes: GitLab 15.2에서 제거됨.- 권한 변경됨 : GitLab 15.6에서 최소한 Reporter 역할로. GitLab 15.5 및 이전 버전에서는 문제나 에픽 작성자와 할당자가 내부 노트를 읽고 생성할 수 있었습니다.
- 내부 댓글은 도입됨 : GitLab 16.9에서 병합 요청을 위해.
내부 노트를 사용하여 공개 문제, 에픽 또는 병합 요청에 추가된 정보를 보호할 수 있습니다.
내부 노트는 공개 댓글과 다릅니다:
- 최소한 Reporter 역할을 가진 프로젝트 구성원만 내부 노트를 볼 수 있습니다.
- 내부 노트를 일반 댓글로 변환할 수 없습니다.
- 내부 노트에 대한 모든 답글도 내부입니다.
- 내부 노트는 내부 노트 배지를 표시하며, 공개 댓글과 다른 색상으로 표시됩니다:
필요 조건:
- 프로젝트에 대해 최소한 Reporter 역할이 있어야 합니다.
내부 노트를 추가하려면:
- 문제, 에픽 또는 병합 요청에서 댓글 텍스트 박스에 댓글을 입력합니다.
- 댓글 아래에서 이것을 내부 노트로 만들기를 선택합니다.
- 내부 노트 추가를 선택합니다.
전체 문제를 비밀로 표시하거나 비밀 병합 요청을 생성할 수도 있습니다.
댓글만 표시하기
댓글이 많은 토론에서 논의를 필터링하여 댓글 또는 변경 내역(system notes)만 표시합니다. 시스템 노트는 설명 변경, 다른 GitLab 객체의 언급, 라벨, 담당자 및 마일스톤 변경 사항을 포함합니다.
GitLab은 여러분의 설정을 저장하고, 여러분이 보는 모든 이슈, 병합 요청 또는 에픽에 적용합니다.
- 병합 요청, 이슈 또는 에픽에서 개요 탭을 선택합니다.
- 페이지 오른쪽에서 정렬 또는 필터 드롭다운 목록에서 필터를 선택합니다:
- 모든 활동 보기: 모든 사용자 댓글 및 시스템 노트를 표시합니다.
- 댓글만 보기: 사용자 댓글만 표시합니다.
- 이력만 보기: 활동 노트만 표시합니다.
활동 정렬 순서 변경하기
기본 순서를 반대로 하고 가장 최근 항목이 상단에 오도록 활동 피드와 상호 작용합니다. GitLab은 로컬 저장소에 선호도를 저장하고, 여러분이 보는 모든 이슈, 병합 요청 또는 에픽에 적용합니다.
활동 정렬 순서를 변경하려면:
- 병합 요청, 이슈 또는 에픽에서 개요 탭을 엽니다.
- 페이지 오른쪽에서 정렬 또는 필터 드롭다운 목록에서 정렬 순서 가장 최근 댓글 먼저 또는 가장 오래된 댓글 먼저(기본값)를 선택합니다.
설명 변경 이력 보기
Offering: GitLab.com, Self-managed, GitLab Dedicated
변경 사항을 이력에서 확인할 수 있습니다.
변경 사항을 비교하려면 이전 버전과 비교를 선택합니다.
댓글 작성자에게 이슈 할당하기
댓글을 단 사용자에게 이슈를 할당할 수 있습니다.
표준 댓글에 답글을 달아 스레드 생성하기
표준 댓글에 답글을 달면 스레드가 생성됩니다.
전제 조건:
- 최소한 게스트 역할을 가져야 합니다.
- 이슈, 병합 요청 또는 에픽에 있어야 합니다. 커밋 및 스니펫의 스레드는 지원되지 않습니다.
댓글에 답글 달아 스레드를 생성하려면:
- 댓글의 오른쪽 상단에서 댓글에 답글 달기 ()를 선택하여 답글 섹션을 표시합니다.
- 답글을 입력합니다.
- 답글 달기 또는 지금 댓글 추가를 선택합니다(UI에서 답글을 달고 있는 위치에 따라 다름).
GitLab은 최상위 댓글을 스레드로 변환합니다.
댓글에 답글을 달지 않고 스레드 생성하기
표준 댓글에 답글을 달지 않고 스레드를 생성할 수 있습니다.
전제 조건:
- 최소한 게스트 역할을 가져야 합니다.
- 이슈, 병합 요청, 커밋 또는 스니펫에 있어야 합니다.
스레드를 생성하려면:
- 댓글을 입력합니다.
- 댓글 아래에서 댓글 오른쪽에 있는 아래 화살표 ()를 선택합니다.
- 목록에서 스레드 시작을 선택합니다.
- 스레드 시작을 다시 선택합니다.
스레드 해결하기
- 이슈에 대한 해결 가능한 스레드는 GitLab 16.3에서 도입되었으며,
resolvable_issue_threads라는 플래그와 함께 제공됩니다. 기본적으로 비활성화되어 있습니다.- GitLab 16.4에서는 GitLab.com 및 자체 관리에서 해결 가능한 스레드가 활성화되었습니다.
- GitLab 16.7에서는 해결 가능한 스레드가 일반 사용 가능합니다. 기능 플래그
resolvable_issue_threads가 제거되었습니다.- GitLab 17.3에서는 작업, 목표 및 주요 결과에 대한 해결 가능한 스레드가 일반 사용 가능합니다.
- GitLab 17.5에서는 에픽에 대한 해결 가능한 스레드가 도입되었습니다. 관리자가 에픽의 새로운 모양을 활성화해야 합니다.
대화를 마치고 싶을 때 스레드를 해결할 수 있습니다.
전제 조건:
- 에픽, 이슈, 작업, 목표, 주요 결과 또는 병합 요청 내에 있어야 합니다. 에픽의 경우 관리자가 에픽의 새로운 모양을 활성화해야 합니다.
- 최소한 개발자 역할을 가지거나 이슈 또는 병합 요청의 작성자여야 합니다.
스레드를 해결하려면:
- 스레드로 이동합니다.
- 다음 중 하나를 수행합니다:
- 원래 댓글의 오른쪽 상단에서 스레드 해결 ()을 선택합니다.
- 마지막 답글 아래의 답글 필드에서 스레드 해결을 선택합니다.
- 마지막 답글 아래의 답글 필드에 텍스트를 입력하고, 스레드 해결 체크박스를 선택한 후 지금 댓글 추가를 선택합니다.
또한, 병합 요청에서는 스레드와 함께 더 많은 작업을 수행할 수 있습니다, 예를 들어 해결되지 않은 스레드를 이슈로 이동하거나 모든 스레드가 해결될 때까지 병합을 방지하는 등의 작업을 수행할 수 있습니다.
Duo Chat을 통한 이슈 논의 요약
Offering: GitLab.com, Self-managed, GitLab Dedicated
- GitLab 16.0에서 도입됨 실험으로.
- GitLab Duo로 이동됨 및 beta로 승격됨 GitLab 17.3에서 플래그
summarize_notes_with_duo가 있는 상태로. 기본적으로 비활성화됨.- GitLab 17.4에서 기본적으로 활성화됨.
이슈 논의 요약을 생성합니다.
사전 조건:
- 이슈를 볼 수 있는 권한이 있어야 합니다.
이슈 논의 요약을 생성하려면:
-
이슈에서 활동 섹션까지 스크롤합니다.
-
요약 보기를 선택합니다.
이슈의 댓글은 최대 10개의 목록 항목으로 요약됩니다.
응답에 따라 후속 질문을 할 수 있습니다.
데이터 사용: 이 기능을 사용할 때 이슈의 모든 댓글 텍스트가 GitLab Duo 페이지에 나열된 대형 언어 모델로 전송됩니다.

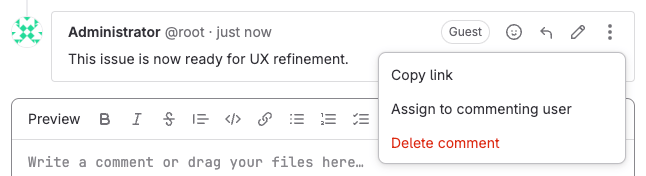
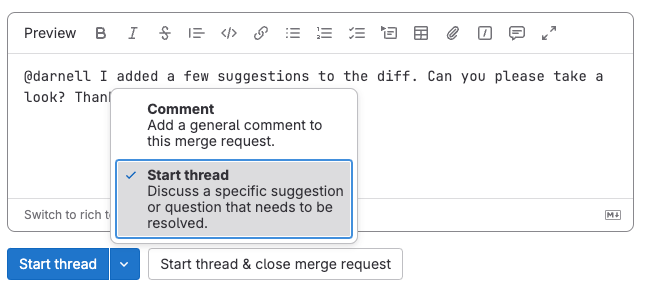
 도움말
도움말