- 작업 보기
- 작업 생성
- 작업을 이슈로 프로모션하기
- 작업을 이슈에서 제거하기
- 작업 삭제하기
- 작업 재정렬하기
- 사용자를 작업에 할당하기
- 작업에 레이블 할당하기
- 시작 및 마감일 설정
- 마일스톤에 작업 추가하기
- 작업 가중치 설정
- 반복에 작업 추가
- 작업 시스템 노트 보기
- 댓글 및 스레드
- 작업 참조 복사
- 작업 이메일 주소 복사
- 이슈를 부모로 설정
- 기밀 작업
- 토론 잠금
- 이중 열 레이아웃
- 작업에서 연결된 항목
작업
- GitLab 14.5에서 도입됨. 기본값으로 사용 안 함.
- GitLab 15.0에서 작업 생성, 편집 및 삭제 도입됨.
- GitLab 15.3에서 GitLab.com 및 Self-managed에서 활성화됨.
알려진 제한 사항:
최신 업데이트는 작업 로드맵을 확인하세요.
work_items라는 피처 플래그를 비활성화할 수 있습니다. GitLab.com의 경우 이 기능을 사용할 수 있습니다. GitLab Dedicated의 경우 이 기능을 사용할 수 없습니다.작업을 사용하여 이슈를 닫을 수 있는 단계를 추적합니다.
이슈를 계획할 때 기술 요구 사항이나 완료에 필요한 단계를 캡처하고 나눌 방법이 필요합니다. 관련 작업이 있는 이슈는 더 명확히 정의되며 따라서 보다 정확한 이슈 가중치와 완료 기준을 제공할 수 있습니다.
작업은 GitLab의 기본 이슈 유형으로 가는 단계입니다. 이슈 및 에픽을 작업으로 이관하고 사용자 정의 작업 유형을 추가하기 위한 로드맵은 에픽 6033이나 Plan 방향 페이지를 참조하세요.
작업 보기
이슈의 작업 섹션에서 작업을 볼 수 있습니다.
또한 이슈 디렉터리 필터링을 통해 Type = task를 필터링할 수 있습니다.
이슈에서 작업을 선택하면 대화 상자 창에서 열립니다. 새 브라우저 탭에서 작업을 열거나 이슈 디렉터리에서 선택하면 작업이 전체 화면에서 열립니다.
작업 생성
필수 조건:
- 프로젝트에 대해 적어도 기고자 역할이 있거나 프로젝트가 공개되어야 합니다.
작업을 만들려면:
- 왼쪽 사이드바에서 검색 또는 이동을 선택하여 프로젝트를 찾습니다.
- Plan > 이슈를 선택한 다음 보고 싶은 이슈를 선택합니다.
- 이슈 설명에서 작업 섹션에서 추가를 선택합니다.
- 새 작업을 선택합니다.
- 작업 제목을 입력합니다.
- 작업 생성을 선택합니다.
작업 디렉터리 항목에서
필수 조건:
- 프로젝트에 대해 적어도 기고자 역할이 있어야 합니다.
- 왼쪽 사이드바에서 검색 또는 이동을 선택하여 프로젝트를 찾습니다.
- Plan > 이슈를 선택한 다음 보고 싶은 이슈를 선택합니다.
- 이슈 설명에서 작업 디렉터리 항목 위로 마우스를 올리고 옵션 메뉴()를 선택합니다.
- 작업으로 변환을 선택합니다.
작업을 이슈로 프로모션하기
- GitLab 16.1에서 도입되었습니다.
필수 조건:
- 프로젝트에 대해 적어도 리포터 역할이 있어야 합니다.
작업을 이슈로 프로모션하려면 /promote_to issue 빠른 조치를 사용합니다.
작업을 이슈에서 제거하기
필수 조건:
- 프로젝트에 대해 적어도 리포터 역할이 있어야 합니다.
작업을 이슈에서 제거할 수 있습니다. 작업은 삭제되지 않지만 이 둘 사이에 더 이상 연결이 되지 않습니다. 다시 연결하는 것은 불가능합니다.
작업을 이슈에서 제거하려면:
- 왼쪽 사이드바에서 검색 또는 이동을 선택하고 프로젝트를 찾습니다.
- Plan > 이슈를 선택한 다음 보고 싶은 이슈를 선택합니다.
- 이슈 설명에서 작업 섹션에서 제거하려는 작업 옆의 옵션 메뉴()를 선택합니다.
- 작업 제거를 선택합니다.
작업 삭제하기
필수 조건:
- 작업의 작성자이자 프로젝트에 대해 최소한 게스트 역할을 가지고 있거나
- 프로젝트에 대해 오너 역할이 있어야 합니다.
작업을 삭제하려면:
- 왼쪽 사이드바에서 검색 또는 이동을 선택하고 프로젝트를 찾습니다.
- Plan > 이슈를 선택한 다음 보고 싶은 이슈를 선택합니다.
- 이슈 설명에서 작업 섹션에서 편집하려는 작업을 선택합니다.
- 작업 창에서 옵션 메뉴()를 선택하여 작업 삭제를 선택합니다.
- 확인을 선택합니다.
작업 재정렬하기
- GitLab 16.0에서 도입되었습니다.
필수 조건:
- 프로젝트에 대해 적어도 리포터 역할이 있어야 합니다.
기본적으로 작업은 생성 날짜순으로 정렬됩니다. 재정렬하려면 드래그하면 됩니다.
사용자를 작업에 할당하기
- GitLab 15.4에서 도입되었습니다.
작업에 책임자를 표시하려면 사용자를 할당할 수 있습니다.
GitLab Free의 사용자는 작업 당 한 명의 사용자를 할당할 수 있습니다. GitLab Premium 및 Ultimate의 사용자는 한 작업에 여러 사용자를 할당할 수 있습니다. 이슈에 대한 다중 담당자도 참조하세요.
필수 조건:
- 프로젝트에 대해 적어도 리포터 역할이 있어야 합니다.
작업의 담당자를 변경하려면:
- 왼쪽 사이드바에서 검색 또는 이동을 선택하고 프로젝트를 찾습니다.
- Plan > 이슈를 선택한 다음 보고 싶은 이슈를 선택합니다.
- 이슈 설명에서 작업 섹션에서 편집하려는 작업 제목을 선택합니다. 작업 창이 엽니다.
- 담당자 추가 옆의 옵션 메뉴에서 드롭다운 디렉터리에서 추가할 사용자를 선택합니다.
- 드롭다운 디렉터리 외의 영역을 선택합니다.
작업에 레이블 할당하기
- GitLab 15.5에서 도입되었습니다.
필수 조건:
- 프로젝트에 대해 적어도 리포터 역할이 있어야 합니다.
작업에 레이블을 추가하려면:
- 왼쪽 사이드바에서 검색 또는 이동을 선택하고 프로젝트를 찾습니다.
- Plan > 이슈를 선택한 다음 보고 싶은 이슈를 선택합니다.
- 이슈 설명에서 작업 섹션에서 편집하려는 작업 제목을 선택합니다. 작업 창이 엽니다.
- 레이블 추가 옆의 옵션 메뉴에서 드롭다운 디렉터리에서 추가할 레이블을 선택합니다.
- 드롭다운 디렉터리 외의 영역을 선택합니다.
시작 및 마감일 설정
- GitLab 15.4에서
work_items_mvc_2라는 플래그로 도입되었습니다. 기본적으로 비활성화 상태입니다.- GitLab 15.5에서 GitLab.com 및 자체 호스팅에서 활성화되었습니다.
작업에 시작 및 마감일을 설정할 수 있습니다.
필수 조건:
- 프로젝트에 대해 적어도 리포터 역할이 있어야 합니다.
작업에 시작 및 마감일을 설정하여 작업이 언제 시작되어야 하고 언제 끝나아아 하는지를 표시할 수 있습니다.
마감일 설정:
- 왼쪽 사이드바에서 검색 또는 이동을 선택하고 프로젝트를 찾습니다.
- Plan > 이슈를 선택한 다음 보고 싶은 이슈를 선택합니다.
- 이슈 설명에서 작업 섹션에서 편집하려는 작업 제목을 선택합니다. 작업 창이 엽니다.
- 마감일 옆에 이미 마감일이 있으면 선택하고, 그렇지 않으면 마감일 추가를 선택합니다.
- 날짜 선택기에서 원하는 마감일을 선택합니다.
시작일 설정:
- 작업 섹션에서 편집하려는 작업 제목을 선택합니다. 작업 창이 엽니다.
- 시작일 옆에 이미 시작일이 있으면 선택하고, 그렇지 않으면 시작일 추가를 선택합니다.
-
날짜 선택기에서 원하는 시작일을 선택합니다.
마감일은 시작일과 같거나 나중이어야 합니다. 시작일을 마감일보다 나중으로 선택하면 마감일이 같은 날로 변경됩니다.
마일스톤에 작업 추가하기
- GitLab 15.5에서
work_items_mvc_2라는 플래그로 도입되었습니다. 기본적으로 비활성화 상태입니다.- GitLab 15.7에서
work_items_mvc로 이동되었습니다. 기본적으로 비활성화 상태입니다.- GitLab 15.7에서 GitLab.com 및 자체 호스팅에서 활성화되었습니다.
작업을 마일스톤에 추가할 수 있습니다. 작업을 볼 때 마일스톤 제목을 볼 수 있습니다. 이미 마일스톤에 속하는 이슈에 대해 작업을 만든 경우, 새로운 작업은 그 마일스톤을 상속받습니다.
필수 조건:
- 프로젝트에 대해 적어도 리포터 역할이 있어야 합니다.
마일스톤에 작업을 추가하려면:
- 왼쪽 사이드바에서 검색 또는 이동을 선택하고 프로젝트를 찾습니다.
- Plan > 이슈를 선택한 다음 보려는 이슈를 선택합니다.
- 이슈 설명에서 작업 섹션에서 편집하려는 작업 제목을 선택합니다. 작업 창이 엽니다.
- 마일스톤 옆의 마일스톤 추가를 선택합니다. 작업이 이미 마일스톤에 속해 있다면 드롭다운 디렉터리에 현재 마일스톤이 표시됩니다.
- 드롭다운 디렉터리에서 작업과 연결할 마일스톤을 선택합니다.
작업 가중치 설정
전제 조건:
- 해당 프로젝트에 대해 적어도 기고자 역할을 가져야 합니다.
각 작업에 가중치를 설정하여 필요한 작업량을 표시할 수 있습니다. 이 값은 작업을 볼 때에만 표시됩니다.
작업의 이슈 가중치를 설정하려면:
- 왼쪽 사이드바에서 검색 또는 이동을 선택하고 프로젝트를 찾습니다.
- Plan > 이슈를 선택한 다음 보고 싶은 이슈를 선택합니다.
- 이슈 설명에서 작업 섹션에서 편집하려는 작업 제목을 선택합니다. 작업 창이 엽니다.
- 가중치 옆에서 편집을 선택합니다.
- 양수의 정수를 입력합니다.
- 적용을 선택하거나 Enter 키를 누릅니다.
반복에 작업 추가
플래그:
Self-managed GitLab에서는 기본적으로 이 기능을 사용할 수 있습니다. 기능을 숨기려면 관리자가 work_items_mvc라는 피처 플래그를 비활성화할 수 있습니다.
GitLab.com에서는 이 기능을 사용할 수 있습니다. GitLab Dedicated에서는 이 기능을 사용할 수 없습니다.
작업을 반복에 추가할 수 있습니다. 작업을 볼 때에만 반복 제목과 기간이 표시됩니다.
전제 조건:
- 해당 프로젝트에 대해 적어도 기고자 역할을 가져야 합니다.
반복에 작업을 추가하려면:
- 왼쪽 사이드바에서 검색 또는 이동을 선택하고 프로젝트를 찾습니다.
- Plan > 이슈를 선택한 다음 보고 싶은 이슈를 선택합니다.
- 이슈 설명에서 작업 섹션에서 편집하려는 작업 제목을 선택합니다. 작업 창이 엽니다.
- 반복 옆에서 반복에 추가를 선택합니다.
- 드롭다운 디렉터리에서 작업과 관련된 반복을 선택합니다.
작업 시스템 노트 보기
작업과 관련된 모든 시스템 노트를 볼 수 있습니다. 기본적으로 가장 오래된 순으로 정렬됩니다. 항상 가장 최근 순으로 정렬 순서를 변경할 수 있으며, 세션 간에 기억됩니다. 또한 기본적으로 모든 활동에 대해 세션 간에 기억되는 댓글 전용 및 이력 전용으로 활동을 필터링할 수 있습니다.
댓글 및 스레드
작업에서 댓글을 추가하고 스레드에 답장할 수 있습니다.
작업 참조 복사
- GitLab 16.1에서 도입됨.
GitLab 내 다른 곳에서 작업을 참조하려면 전체 URL 또는 namespace/project-name#123과 같은 짧은 참조를 사용할 수 있습니다. 여기서 namespace는 그룹 또는 사용자 이름입니다.
작업 참조를 클립보드에 복사하려면:
- 왼쪽 사이드바에서 검색 또는 이동을 선택하고 프로젝트를 찾습니다.
- Plan > Issues를 선택한 다음 보고 싶은 이슈를 선택합니다.
- 이슈 설명에서 작업 섹션에서 작업을 선택합니다.
- 오른쪽 상단의 수직 타원()을 선택한 다음 참조 복사를 선택합니다.
이제 해당 참조를 다른 설명이나 댓글에 붙여넣을 수 있습니다.
작업 참조에 대한 자세한 정보는 GitLab 특화 마크다운을 참조하세요.
작업 이메일 주소 복사
- GitLab 16.1에서 도입됨.
이메일을 보내어 작업에 댓글을 작성할 수 있습니다. 이 주소로 이메일을 보내면 이메일 본문을 포함하는 댓글이 작성됩니다.
작업의 이메일 주소를 복사하려면:
- 왼쪽 사이드바에서 검색 또는 이동을 선택하고 프로젝트를 찾습니다.
- Plan > Issues를 선택한 다음 보고 싶은 이슈를 선택합니다.
- 오른쪽 상단에서 수직 타원()을 선택한 다음 작업 이메일 주소 복사를 선택합니다.
이슈를 부모로 설정
- GitLab 16.5에 소개되었습니다.
전제 조건:
- 프로젝트에 적어도 기고자 역할이 있어야 합니다.
- 이슈와 작업은 동일한 프로젝트에 속해 있어야 합니다.
작업의 부모로 이슈를 설정하려면:
- 왼쪽 사이드바에서 검색 또는 이동을 선택하고 프로젝트를 찾습니다.
- Plan > 이슈를 선택한 다음 이슈를 선택하여 보기.
- 이슈 설명에서 작업 섹션에서 편집하려는 작업의 제목을 선택합니다. 작업 창이 엽니다.
- 부모 옆에서 드롭다운 디렉터리에서 추가할 부모를 선택합니다.
- 드롭다운 디렉터리 외의 영역을 선택합니다.
작업의 부모 항목을 제거하려면 부모 옆에서 드롭다운 디렉터리을 선택한 다음 할당 해제를 선택합니다.
기밀 작업
- GitLab 15.3에 소개되었습니다.
기밀 작업은 해당 프로젝트의 구성원만 볼 수 있는 작업입니다. 기밀 작업을 사용하여 보안 취약점을 비공개로 유지하거나 예상치 못한 정보 유출을 방지할 수 있습니다.
작업을 기밀 상태로 만들기
기본적으로 작업은 공개 상태입니다. 작업을 만들거나 편집할 때 작업을 기밀 상태로 만들 수 있습니다.
전제 조건:
- 프로젝트에 적어도 기고자 역할이 있어야 합니다.
- 작업에 기밀이 아닌 부모 이슈가 있는 경우이며, 이슈를 기밀로 만들려면 먼저 모든 하위 작업을 기밀로 만들어야 합니다. 기밀 이슈는 기밀 하위 작업만 가질 수 있습니다.
새 작업에서
새 작업을 만들 때 텍스트 영역 바로 아래에 있는 확인란을 선택하여 작업을 기밀로 표시할 수 있습니다.
해당 확인란을 선택하고 작업 만들기를 선택합니다.
기존 작업에서
기존 작업의 기밀 여부를 변경하려면:
- 작업 열기.
- 오른쪽 상단 모서리에서 수직 엘리먼트 ()를 선택합니다.
- 기밀 설정을 선택합니다.
기밀 작업을 볼 수 있는 사용자
작업이 기밀로 표시되면 프로젝트에 적어도 기고자 역할이 있는 사용자만 작업에 액세스할 수 있습니다. 게스트 또는 최소한의 역할을 가진 사용자는 해당 변경 전 활동적으로 참여했더라도 작업에 액세스할 수 없습니다.
그러나 게스트 역할을 가진 사용자는 기밀 작업을 만들 수는 있지만 자신이 만든 작업만 볼 수 있습니다.
게스트 역할 또는 비구성원은 작업에 할당된 경우 기밀 작업을 읽을 수 있습니다. 게스트 사용자 또는 비구성원이 기밀 작업에서 할당 해제되면 해당 작업을 더 이상 볼 수 없습니다.
기밀 작업은 필요한 권한이 없는 사용자의 검색 결과에서 숨겨집니다.
기밀 작업 표시
기밀 작업은 몇 가지 방법으로 일반 작업과 시각적으로 다릅니다. 작업이 나열된 위치마다, 기밀로 표시된 작업 옆에 기밀 () 아이콘이 있습니다.
충분한 권한이 없으면 기밀 작업을 볼 수 없습니다.
또한 작업 내부에서는 경로 다음 오른쪽에 기밀 () 아이콘이 표시됩니다.
일반 작업에서 기밀로, 또는 그 반대로 변경될 때마다 작업의 코멘트에 시스템 노트가 표시됩니다. 예를 들면:
- 5분 전, Jo Garcia가 이슈를 기밀 상태로 변경함
- 조 가르시아가 모든 사람에게 이슈를 공개 상태로 변경함
토론 잠금
- GitLab 16.9에 워크 아이템 베타라는 플래그와 함께 소개되었습니다. 기본적으로 비활성화됨.
플래그: Self-managed GitLab에서는 기본적으로 이 기능을 사용할 수 없습니다. 이를 사용 가능하게 하려면 관리자가 워크 아이템 베타라는 피처 플래그를 활성화할 수 있습니다. GitLab.com 및 전용 GitLab에서이 기능을 사용할 수 없습니다. 이 기능은 제품 사용에 적합하지 않습니다.
작업 내에서 공개 코멘트를 방지할 수 있습니다. 그렇게하면 프로젝트 구성원 만이 코멘트를 추가하고 편집할 수 있습니다.
전제 조건:
- 적어도 기고자 역할을 가져야 합니다.
작업을 잠그려면:
- 오른쪽 상단 모서리에서 수직 엘리먼트 ()를 선택합니다.
- 토론 잠금을 선택합니다.
페이지 세부 정보에 시스템 노트가 추가됩니다.
작업이 잠긴 상태로 닫히면 토론이 잠긴 상태가 해제 될 때까지 재개할 수 없습니다.
이중 열 레이아웃
- GitLab 16.2와 함께 워크 아이템 MVC 2라는 플래그로 소개되었습니다. 기본적으로 비활성화됨. 이 기능은 베타 중입니다.
- GitLab 16.10에서
워크 아이템 베타로 이동되었습니다. 기본적으로 비활성화됨.
플래그: Self-managed GitLab에서는 기본적으로 이 기능을 사용할 수 없습니다. 그룹 단위로 사용 가능하도록 만들려면 관리자가 워크 아이템 베타라는 피처 플래그를 활성화할 수 있습니다. GitLab.com 및 전용 GitLab에서는이 기능을 사용할 수 없습니다. 이 기능은 제품 사용에 적합하지 않습니다.
이 기능을 활성화하면 작업이 이슈와 유사한 이중 열 레이아웃을 사용합니다. 설명 및 스레드는 왼쪽에 있고 레이블이나 담당자와 같은 속성은 오른쪽에 있습니다.
이 기능은 베타 중입니다. 버그를 발견하면 피드백 이슈에 코멘트를 추가하세요.
작업에서 연결된 항목
- GitLab 16.5에 연결된 작업 항목라는 플래그로 소개되었습니다. 기본적으로 비활성화됨.
- GitLab 16.7에서 GitLab.com 및 Self-managed에 활성화되었습니다.
- URL 및 ID를 입력하여 관련 항목을 추가하는 것은 GitLab 16.8에 소개되었습니다.
플래그: Self-managed GitLab에서는 기본적으로 이 기능을 사용할 수 있습니다. 이 기능을 숨기려면 관리자가 연결된 작업 항목이라는 피처 플래그를 비활성화할 수 있습니다. GitLab.com에서는이 기능을 사용할 수 있습니다. GitLab Dedicated에서는이 기능을 사용할 수 없습니다.
연결된 항목은 양방향 관계이며 이를 작업 내에 나타나는 이모지 반응 섹션 아래에 표시됩니다. 프로젝트 내의 목표, 핵심 결과 또는 작업을 서로 연결할 수 있습니다.
사용자가 두 항목을 모두 볼 수 있는 경우에만 관계가 표시됩니다.
연결된 항목 추가하기
Prerequisites:
- 프로젝트에 대해 최소한 Guest 역할을 가져야 합니다.
작업에 항목을 링크하는 방법:
- 왼쪽 사이드바에서 검색 또는 이동을 선택한 후 프로젝트를 찾습니다.
- Plan > 이슈를 선택한 다음 이슈를 선택하여 보여줍니다.
- 이슈 설명에서 Tasks 섹션에서 작업을 선택합니다.
- 작업의 연결된 항목 섹션에서 추가를 선택합니다.
- 두 항목 간의 관계를 선택합니다. 아래 중 하나:
- 관련이 있음
- 차단함
- 차단당함
- 항목의 검색 텍스트, URL 또는 참조 ID를 입력합니다.
- 연결할 모든 항목을 추가했으면, 검색 상자 아래의 추가를 선택합니다.
모든 연결된 항목을 추가한 후에는 관계가 시각적으로 더 잘 이해될 수 있도록 분류된 항목들을 볼 수 있습니다.
연결된 항목 제거하기
Prerequisites:
- 프로젝트에 대해 최소한 Guest 역할을 가져야 합니다.
- 왼쪽 사이드바에서 검색 또는 이동을 선택한 후 프로젝트를 찾습니다.
- Plan > 이슈를 선택한 다음 이슈를 선택하여 보여줍니다.
- 이슈 설명에서 Tasks 섹션에서 작업을 선택합니다.
- 작업의 연결된 항목 섹션에서 각 항목 옆에 있는 수직 타원()을 선택한 다음 제거를 선택합니다.
상호 양방향 관계 때문에, 관계는 더이상 양쪽 항목에 나타나지 않습니다.
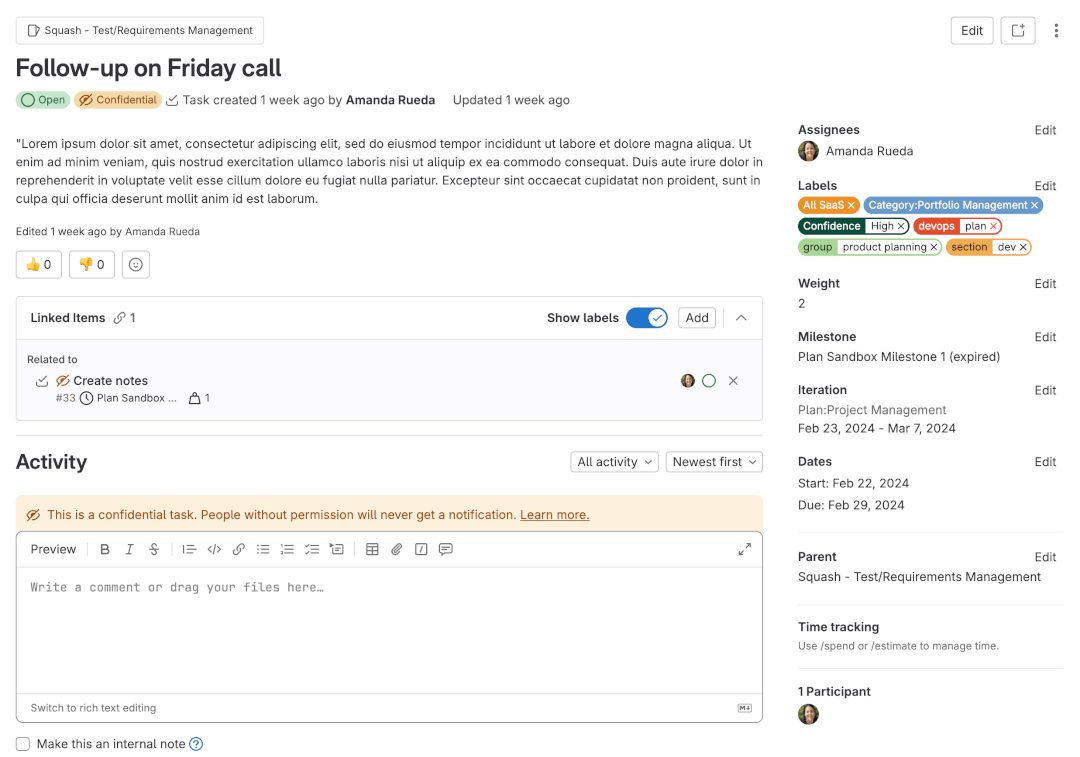
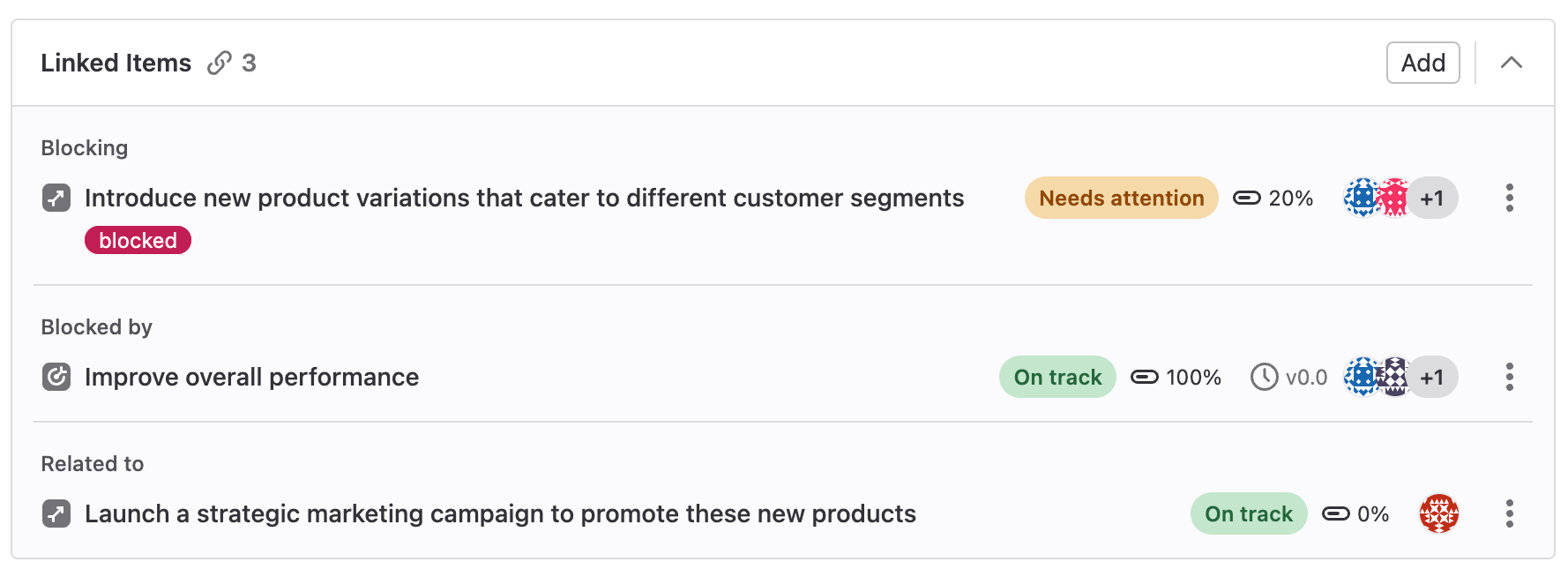
 도움말
도움말