- Merge Request의 모든 변경 사항 보기
- 파일 하나씩 표시
- 변경 사항 인라인으로 비교
- 변경 사항 옆으로 비교
- 주석 확장 또는 축소
- 공백 변경 무시
- 파일을 본 것으로 표시
- Merge Request에서 충돌 표시
- diff에서 스캐너 결과 보기
- Merge Request 파일에 댓글 추가
- 이미지에 댓글 추가
- 리소스
Merge Request의 변경 사항
Merge Request은 귀하의 리포지터리의 브랜치에 있는 파일의 변경 세트를 제안합니다. 이러한 변경 사항은 현재 상태와 제안된 변경 사이의 _차이(diff)_로 표시됩니다. 기본적으로 diff는 귀하의 제안된 변경 사항(소스 브랜치)을 대상 브랜치와 비교합니다. 기본적으로 파일의 변경된 부분만 표시됩니다.
이 예시는 텍스트 파일의 변경 사항을 보여줍니다. 기본 구문 강조 테마에서:
-
현재 버전은 빨간색으로 표시되며 라인 앞에 마이너스 (
-) 기호가 있습니다. -
제안된 버전은 초록색으로 표시되며 라인 앞에 플러스 (
+) 기호가 있습니다.
차이(diff)의 각 파일 헤더에는 다음이 포함됩니다:
- 파일 내용 숨기기 () : 해당 파일의 모든 변경 사항을 숨깁니다.
- 경로: 이 파일의 전체 경로입니다. 이 경로를 복사하려면 파일 경로 복사()를 선택하세요.
-
변경된 라인: 파일 내에서 추가된 라인 수 및 삭제된 라인 수를
+2 -2형식으로 표시합니다. - 조회됨: 이 체크박스를 선택하여 파일을 조회된 항목으로 표시하여 추가 변경 사항이 추가될 때까지 유지합니다.
- 이 파일에 댓글 달기 () : 특정 라인에 댓글을 고정하지 않고 파일에 일반적인 댓글을 남깁니다.
- 옵션: 더 많은 파일 조회 옵션을 표시하려면 ()를 선택하세요.
또한 차이에는 파일 왼쪽의 거터에 탐색 및 댓글 보조가 포함됩니다:
- 더 많은 컨텍스트 표시: 이전 20줄()을 선택하여 이전 20개의 변경되지 않은 라인을 표시하거나 다음 20줄()을 선택하여 다음 20개의 변경되지 않은 라인을 표시합니다.
-
라인 번호: 두 열에 라인 번호가 표시됩니다. 이전 라인 번호는 왼쪽에 표시되고 제안된 라인 번호는 오른쪽에 표시됩니다. 라인을 상호 작용하려면:
- 댓글 옵션을 표시하려면 라인 번호 위에 마우스를 올리세요.
- 라인의 링크를 복사하려면 Command를 누른 다음(또는 마우스 오른쪽 단추를 클릭한 다음) 라인 번호를 선택한 다음 링크 주소 복사를 선택하세요.
- 라인을 강조 표시하려면 라인 번호를 선택하세요.
Merge Request의 모든 변경 사항 보기
Merge Request에 포함된 변경 사항의 차이를 보려면:
- 왼쪽 사이드바에서 검색 또는 이동을 선택하고 귀하의 프로젝트를 찾습니다.
- Code > Merge Request을 선택하고 Merge Request을 찾습니다.
- Merge Request 제목 아래에서 변경 사항을 선택하세요.
- Merge Request에 많은 파일이 변경되었을 경우 특정 파일로 직접 이동할 수 있습니다:
- 파일 브라우저 표시()를 선택하거나 F를 눌러 파일 트리를 표시합니다.
- 보고 싶은 파일을 선택합니다.
- 파일 브라우저를 숨기려면 다시 파일 브라우저 표시 또는 F를 누릅니다.
많은 변경 사항이 있는 파일은 성능을 향상시키기 위해 축소됩니다. GitLab은 다음과 같은 메시지를 표시합니다: 일부 변경 사항이 표시되지 않음. 해당 파일의 변경 사항을 보려면 파일 확장을 선택하세요.
생성된 파일 축소
- GitLab 16.8에서 도입되었습니다.
collapse_generated_diff_files라는 플래그로 사용됩니다(Default로 비활성화됨).- GitLab 16.10에서 GitLab.com 및 Self-managed에서 활성화되었습니다.
collapse_generated_diff_files라는 피처 플래그를 비활성화할 수 있습니다.
GitLab.com 및 GitLab Dedicated에서는 이 기능을 사용할 수 있습니다.검토자가 코드 검토를 수행하는 데 필요한 파일에 초점을 맞출 수 있도록 GitLab은 여러 일반적인 유형의 생성된 파일을 축소합니다. 이러한 파일은 코드 검토가 필요하지 않을 가능성이 높기 때문에 기본적으로 축소됩니다:
-
.nib,.xcworkspacedata, 또는.xcurserstate확장자가 있는 파일. -
package-lock.json또는Gopkg.lock과 같은 패키지 잠금 파일. -
node_modules폴더에 있는 파일. - 최소화된
js또는css파일. - 소스 맵 참조 파일.
- 프로토콜 버퍼 컴파일러에 의해 생성된 Go 파일.
파일이나 경로를 생성된 파일로 표시하려면 .gitattributes 파일에서 해당 파일에 gitlab-generated 속성을 설정하세요.
축소된 파일 보기
- 왼쪽 사이드바에서 검색 또는 이동을 선택하고 귀하의 프로젝트를 찾습니다.
- Code > Merge Request을 선택하고 Merge Request을 찾습니다.
- Merge Request 제목 아래에서 변경 사항을 선택하세요.
- 보고 싶은 파일을 찾아 파일 확장을 선택하세요.
파일 유형에 대한 축소 동작 구성
파일 유형의 기본 축소 동작을 변경하려면:
- 프로젝트의 루트 디렉터리에
.gitattributes파일이 없는 경우, 이 이름의 빈 파일을 만듭니다. -
수정하려는 각 파일 유형에 대해
.gitattributes파일에 파일 확장자와 원하는 동작을 선언하는 줄을 추가하세요:# .txt 확장자 파일 모두 축소 *.txt gitlab-generated # docs 디렉터리 내의 모든 파일 축소 docs/** gitlab-generated # package-lock.json 파일은 축소하지 않음 package-lock.json -gitlab-generated - 변경 사항을 커밋하고 푸시하여 기본 브랜치에 Merge하세요.
변경 사항이 기본 브랜치에 Merge되면 프로젝트의 이 유형 파일은 Merge Request에서 이 동작을 사용합니다.
생성된 파일이 감지되는 방법에 대한 기술적 자세한 내용은 go-enry 리포지터리를 참조하세요.
파일 하나씩 표시
더 큰 Merge Request의 경우, 한 번에 한 파일씩 검토할 수 있습니다. 이 설정을 Merge Request별로 일시적으로 변경하거나 모든 Merge Request에 적용할 수 있습니다.
Merge Request별로
특정 Merge Request에 대한 보기 환경 설정을 일시적으로 변경하려면:
- 왼쪽 사이드바에서 검색 또는 이동을 선택하고 프로젝트를 찾습니다.
- 코드 > Merge Request을 선택하고 Merge Request을 찾습니다.
- Merge Request 제목 아래에서 변경 내용을 선택합니다.
- 환경 설정 ()을 선택합니다.
- 한 번에 한 파일씩 표시 확인란을 선택하거나 해제합니다.
이 변경은 사용자 환경 설정의 선택을 재정의합니다. 브라우저 쿠키를 지우거나 이 동작을 다시 변경할 때까지 유지됩니다.
모든 Merge Request에 대해
모든 Merge Request에 대해 한 번에 한 파일씩 보려면:
- 왼쪽 사이드바에서 아바타를 선택합니다.
- 환경 설정을 선택합니다.
- 동작 섹션으로 스크롤하여 Merge Request의 변경 탭에서 한 번에 한 파일씩 표시 확인란을 선택합니다.
- 변경 사항 저장을 선택합니다.
이 설정을 활성화한 후에는 GitLab이 Merge Request을 검토할 때 한 번에 한 번에 한 파일씩만 표시됩니다. 다른 변경된 파일을 보려면 다음 중 하나를 선택합니다:
- 파일 끝까지 스크롤하고 이전 또는 다음을 선택합니다.
- 파일 탐색기 표시 ()를 선택하고 보려는 다른 파일을 선택합니다.
변경 사항 인라인으로 비교
변경 사항을 인라인으로 볼 수 있습니다:
- 왼쪽 사이드바에서 검색 또는 이동을 선택하고 프로젝트를 찾습니다.
- 코드 > Merge Request을 선택하고 Merge Request을 찾습니다.
- 제목 아래에서 변경 내용을 선택합니다.
- 환경 설정 ()을 선택합니다.
- 변경 비교 영역에서 인라인을 선택합니다.
변경 사항은 원래 텍스트 뒤에 표시됩니다.
변경 사항 옆으로 비교
Merge Request의 변경 사항 길이에 따라 변경을 인라인으로 또는 옆으로 보는 것이 더 쉬울 수 있습니다:
- 왼쪽 사이드바에서 검색 또는 이동을 선택하고 프로젝트를 찾습니다.
- 코드 > Merge Request을 선택하고 Merge Request을 찾습니다.
- 제목 아래에서 변경 내용을 선택합니다.
- 환경 설정 ()을 선택합니다.
- 변경 비교 영역에서 옆으로 표시를 선택합니다.
변경 사항이 서로 마주보며 표시됩니다.
주석 확장 또는 축소
코드 변경을 검토할 때 인라인 주석을 숨길 수 있습니다:
- 왼쪽 사이드바에서 검색 또는 이동을 선택하고 프로젝트를 찾습니다.
- 코드 > Merge Request을 선택하고 Merge Request을 찾습니다.
- 제목 아래에서 변경 내용을 선택합니다.
- 주석을 숨기려는 파일로 스크롤합니다.
- 주석이 첨부된 라인으로 스크롤하고 축소 ()를 선택합니다:

인라인 주석을 확장하여 다시 표시하려면:
- 왼쪽 사이드바에서 검색 또는 이동을 선택하고 프로젝트를 찾습니다.
- 코드 > Merge Request을 선택하고 Merge Request을 찾습니다.
- 제목 아래에서 변경 내용을 선택합니다.
- 축소한 주석을 표시하려는 파일로 스크롤합니다.
- 주석이 첨부된 라인으로 스크롤하고 사용자 아바타를 선택합니다:

공백 변경 무시
Merge Request에서 공백 변경은 본질적인 변경을 보는 데 더 어렵게 만들 수 있습니다. 공백 변경을 숨기거나 표시할 수 있습니다:
- 왼쪽 사이드바에서 검색 또는 이동을 선택하고 프로젝트를 찾습니다.
- 코드 > Merge Request을 선택하고 Merge Request을 찾습니다.
- 제목 아래에서 변경 내용을 선택합니다.
- 변경된 파일 디렉터리 앞에서 환경 설정 ()을 선택합니다.
-
공백 변경 표시 확인란을 선택하거나 해제합니다:
파일을 본 것으로 표시
- GitLab 13.9에 도입됨. 기본적으로 활성화됨.
- 피처 플래그가 제거된 GitLab 14.3에서 제거됨.
여러 번 파일을 검토하는 Merge Request을 검토할 때 이미 검토한 파일을 무시할 수 있습니다. 마지막 검토 이후 내용이 변경되지 않은 파일을 숨기려면:
- 왼쪽 사이드바에서 검색 또는 이동을 선택하고 프로젝트를 찾습니다.
- 코드 > Merge Request을 선택하고 Merge Request을 찾습니다.
- 제목 아래에서 변경 내용을 선택합니다.
- 파일 헤더에서 본 것 확인란을 선택합니다.
본 것으로 표시된 파일은 해당 내용이 변경되지 않는 한 다시 표시되지 않습니다.
- 그 내용에 새로운 변경이 발생하는 경우.
- 본 것 확인란을 해제하는 경우.
Merge Request에서 충돌 표시
- GitLab 13.5에 도입됨. 기본적으로 비활성화됨.
- GitLab.com 및 Self-managed에서 활성화되었음.
- GitLab 15.8에 대해 일반 사용 가능. 피처 플래그
display_merge_conflicts_in_diff가 제거됨.
Merge Request의 충돌이 발생할 경우, 소스 브랜치와 대상 브랜치 간의 충돌을 보여줍니다. 각 충돌 파일에 대한 경고가 Merge Request의 차이에 표시됩니다:
diff에서 스캐너 결과 보기
diff에서 스캐너 결과를 확인할 수 있습니다. 자세한 내용은 아래에서 확인하세요:
Merge Request 파일에 댓글 추가
- GitLab 16.1에 도입됨 ‘comment_on_files’라는 플래그로. 기본으로 활성화됨.
- GitLab 16.2에서 피처 플래그 제거됨.
Merge Request diff 파일에 주석을 추가할 수 있습니다. 이러한 주석은 리베이스와 파일 변경을 거쳐도 유지됩니다.
Merge Request 파일에 주석을 추가하려면:
- 왼쪽 사이드바에서 검색 또는 이동을 선택하고 프로젝트를 찾습니다.
- 코드 > Merge Request을 선택하고 Merge Request을 찾습니다.
- 변경 사항을 선택합니다.
- 댓글을 달고 싶은 파일의 헤더에서 댓글을 선택합니다 ().
이미지에 댓글 추가
Merge Request 및 커밋 상세 보기에서 이미지에 댓글을 추가할 수 있습니다. 이 댓글은 스레드로도 작용할 수 있습니다.
- 이미지 위로 마우스를 올립니다.
- 댓글을 달고 싶은 위치를 선택합니다.
이미지 위에 아이콘이 표시되고 댓글 필드가 표시됩니다.
리소스
- 두 개의 리비전 간의 차이를 GitLab이 어떻게 계산하는지에 대한 기술적인 세부 정보는 차이점 작업을 참조하세요.
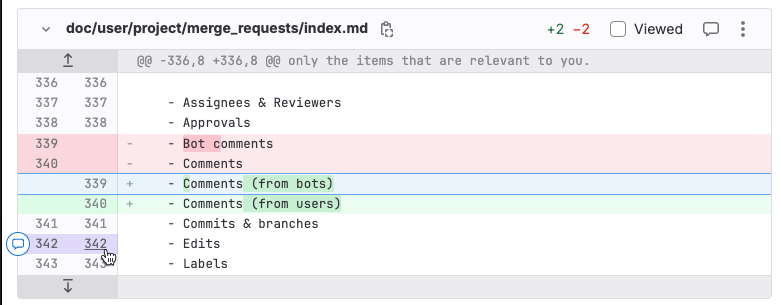


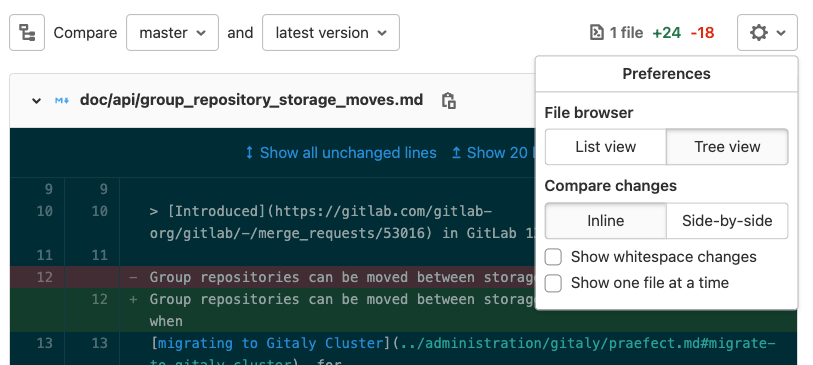
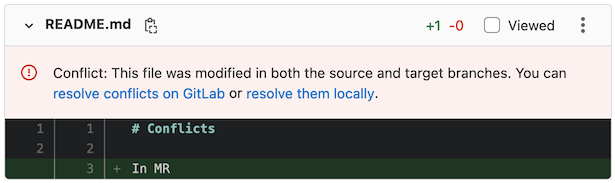
 도움말
도움말