- 그룹 구조
- 그룹 가시성
- 그룹 보기
- 그룹 활동 보기
- 그룹 생성
- 그룹 이름 및 설명 편집
- 그룹 탈퇴
- 그룹 삭제
- 즉시 그룹 삭제
- 그룹 복원
- 그룹 액세스 요청
- 그룹 구성원 보기
- 그룹의 회원을 필터링하고 정렬하기
- 그룹에 사용자 추가
- 그룹에서 회원 삭제
- 그룹에 프로젝트 추가
- 그룹 ID 가져오기
그룹
GitLab에서는 하나 이상의 관련 프로젝트를 동시에 관리하기 위해 그룹을 사용합니다.
그룹을 사용하여 모든 그룹 멤버와 소통하고 프로젝트 권한을 관리할 수 있습니다. 누군가가 그룹에 액세스하면 해당 그룹의 모든 프로젝트에 액세스할 수 있습니다.
그룹 내 프로젝트의 모든 이슈와 Merge Request을 볼 수도 있으며, 그룹 활동에 대한 분석 정보도 확인할 수 있습니다.
대규상위 조직의 경우 하위 그룹도 생성할 수 있습니다.
그룹 생성 및 관리에 대한 자세한 정보는 그룹 관리를 참조하세요.
그룹 구조
그룹을 설정하는 방법은 사용 사례, 팀 규모 및 액세스 요구 사항에 따라 다릅니다. 다음 표는 그룹 구성의 가장 일반적인 모델을 설명합니다.
| 모델 | 구조 | 사용 사례 |
|---|---|---|
| 단순 | 모든 프로젝트에 대한 하나의 그룹 | 소규모 팀에서 작업하거나 매끄럽고 자원에 빠른 공동 작업 및 액세스가 필요한 구체적인 솔루션(예: 마케팅 웹사이트)에서 작업 |
| 팀 | 서로 다른 유형의 팀을 위한 다른 그룹 또는 하위 그룹 | 일부 팀이 자율적으로 작업하거나 외부 팀원의 제한된 액세스 및 중앙 집중식 자원이 필요한 대규상위 조직에서 작업 |
| 클라이언트 | 각 클라이언트를 위한 하나의 그룹 | 다양한 리소스 및 액세스 수준이 필요한 여러 클라이언트에 맞춤형 솔루션 제공 |
| 기능 | 특정 기능을 위한 하나의 그룹 또는 하위 그룹 | 특정 리소스와 관련 전문가의 협력이 필요한 기능이 한 기능에서 복잡한 제품을 개발할 때 |
그룹 가시성
프로젝트와 마찬가지로 그룹은 다음과 같이 표시하도록 구성할 수 있습니다.
- 익명 사용자.
- 모든 인증된 사용자.
- 명시적 그룹 멤버만.
응용 프로그램 설정 수준의 가시성 수준에 대한 제약도 그룹에 적용됩니다. 내부 설정으로 설정하면 익명 사용자의 탐색 페이지가 비어 있습니다. 그룹 페이지에는 가시성 수준 아이콘이 있습니다.
사용자는 즉시 상위 그룹보다 높은 가시성 수준의 하위 그룹이나 프로젝트를 만들 수 없습니다.
그룹 보기
소속된 모든 공개 그룹을 살펴보려면:
- 왼쪽 사이드바에서 검색 또는 이동을 선택합니다.
- 내 그룹 모두보기를 선택합니다.
- 오른쪽 상단에서 그룹 둘러보기를 선택합니다.
직접 또는 간접적으로 소속된 그룹을 볼 수 있습니다.
- 왼쪽 사이드바에서 검색 또는 이동을 선택합니다.
- 내 그룹 모두보기를 선택합니다.
이 페이지에서는 다음을 통해 소속된 그룹을 볼 수 있습니다:
- 하위 그룹 부모 그룹의 구성원 자격.
- 그룹 또는 하위 그룹의 프로젝트의 직접 또는 상속된 멤버 자격.
그룹 활동 보기
그룹 활동을 확인하려면:
- 왼쪽 사이드바에서 검색 또는 이동을 선택하여 그룹을 찾습니다.
- 관리 > 활동을 선택합니다.
-
선택사항. 활동을 기여 유형별로 필터링하려면 탭을 선택합니다:
- 모두: 그룹 및 그룹 프로젝트의 구성원에 의한 모든 기여.
- Push 이벤트: 그룹 프로젝트에서의 push 이벤트.
- Merge 이벤트: 그룹 프로젝트에서 승인된 Merge Request.
- 이슈 이벤트: 그룹 프로젝트에서 열린 이슈 및 닫힌 이슈.
- 댓글: 그룹 프로젝트의 구성원이 게시한 댓글.
- 위키: 그룹에서 위키 페이지의 업데이트.
- 디자인: 그룹 프로젝트에서 추가, 업데이트 및 삭제된 디자인.
- 팀: 그룹 프로젝트에 가입하거나 떠난 그룹 구성원들.
그룹 생성
그룹을 만들려면:
- 왼쪽 사이드바에서 맨 위에 새로 생성()를 선택하고 새 그룹을 선택합니다.
- 그룹 생성을 선택합니다.
- 그룹 이름 텍스트 상자에 그룹명을 입력합니다. 그룹명으로 사용할 수 없는 단어 디렉터리은 예약된 이름을 참조하세요.
- 그룹 URL 텍스트 상자에 네임스페이스에 사용되는 그룹 경로를 입력합니다.
- 그룹의 가시성 수준을 선택합니다.
- 선택사항. GitLab 경험을 개인화하려면:
- 역할 드롭다운 디렉터리에서 역할을 선택합니다.
- 이 그룹을 사용할 사용자는 누구입니까?에서 옵션을 선택합니다.
- 이 그룹을 사용할 목적은 무엇입니까? 드롭다운 디렉터리에서 옵션을 선택합니다.
- 그룹 멤버를 초대하려면 이메일 1 텍스트 상자에 초대하려는 사용자의 이메일 주소를 입력합니다. 더 많은 사용자를 초대하려면 다른 멤버 초대를 선택하고 사용자의 이메일 주소를 입력합니다.
- 그룹 만들기를 선택합니다.
그룹에 대한 자세한 정보는 GitLab 네임스페이스 (사용자, 그룹 및 하위 그룹)를 시청하세요.
그룹 이름 및 설명 편집
그룹 일반 설정에서 그룹 세부 정보를 편집할 수 있습니다.
전제 조건:
- 그룹의 소유자 역할이어야 합니다.
그룹 세부 정보를 편집하려면:
- 왼쪽 사이드바에서 검색 또는 이동을 선택하여 그룹을 찾습니다.
- 설정 > 일반을 선택합니다.
- 그룹 이름 텍스트 상자에 그룹명을 입력합니다. 그룹명에 대한 제한 사항을 참조하세요.
- 선택사항. 그룹 설명(옵션) 텍스트 상자에 그룹 설명을 입력합니다. 설명은 500자로 제한됩니다.
- 변경 사항 저장을 선택합니다.
그룹 탈퇴
- 그룹을 탈퇴하는 버튼은 GitLab 16.7의 Actions 메뉴로 이동되었습니다.
그룹을 탈퇴하면:
- 그룹 및 하위 그룹 및 프로젝트의 구성원이 아니게 되며 기여할 수 없습니다.
- 본인에게 할당된 모든 이슈와 Merge Request이 할당 해제됩니다.
그룹을 탈퇴하려면:
- 왼쪽 사이드바에서 검색 또는 이동을 선택하고 그룹을 찾습니다.
- 그룹 개요 페이지에서 오른쪽 상단의 Actions ()를 선택합니다.
- 그룹 나가기 를 선택한 후 다시 그룹 나가기를 선택합니다.
그룹 삭제
- GitLab 16.0에서 GitLab.com에서 기본으로 지연된 삭제가 활성화되었으며 즉시 삭제 옵션이 제거되었습니다. Self-managed에서도 마찬가지입니다.
그룹 및 해당 내용을 삭제하려면:
- 왼쪽 사이드바에서 검색 또는 이동을 선택하고 그룹을 찾습니다.
- 설정 > 일반을 선택합니다.
- 고급 섹션을 확장합니다.
- 그룹 삭제 섹션에서 그룹 삭제를 선택합니다.
- 확인 대화 상자에서 그룹 이름을 입력하고 확인 을 선택합니다.
그룹 대시보드에서 그룹을 삭제하는 방법:
- 왼쪽 사이드바에서 검색 또는 이동을 선택합니다.
- 내 그룹 모두 보기를 선택합니다.
- 삭제할 그룹의 ()를 선택합니다.
- 삭제를 선택합니다.
- 그룹 삭제 섹션에서 그룹 삭제를 선택합니다.
- 확인 대화 상자에서 그룹 이름을 입력하고 확인 를 선택합니다.
GitLab 12.8 이상에서, GitLab Premium 및 Ultimate에서, 이 작업은 그룹을 삭제로 표시하기 위한 백그라운드 작업을 추가합니다. 기본적으로 작업은 미래 7일 후 삭제를 예약합니다. 이 보존 기간은 인스턴스 설정을 통해 수정할 수 있습니다.
GitLab 13.6 이상에서는 삭제를 설정한 사용자가 삭제가 발생하기 전에 그룹에서 제거되면 작업이 취소되고 그룹은 더 이상 삭제 예정이 아닙니다.
즉시 그룹 삭제
- GitLab 14.2에서 도입되었습니다.
- GitLab 16.0에서 GitLab.com과 Self-managed에서 기본으로 지연된 삭제가 활성화되었으며 즉시 삭제 옵션이 제거되었습니다.
기다리고 싶지 않다면 그룹을 즉시 삭제할 수 있습니다.
전제 조건:
- 그룹에 대한 소유자 역할이 있어야 합니다.
- 그룹을 삭제로 표시했어야 합니다. (#그룹-삭제)
삭제로 표시된 그룹을 즉시 삭제하려면:
- 왼쪽 사이드바에서 검색 또는 이동을 선택하고 그룹을 찾습니다.
- 설정 > 일반을 선택합니다.
- 고급을 확장합니다.
- 영구적으로 그룹 삭제 섹션에서 그룹 삭제를 선택합니다.
- 요청 시 작업을 확인합니다.
이 작업은 그룹 및 해당 하위 그룹, 프로젝트 및 모든 관련 리소스, 이슈 및 Merge Request을 포함하여 삭제합니다.
그룹 복원
- GitLab 12.8에서 도입되었습니다.
삭제로 표시된 그룹을 복원하려면:
- 왼쪽 사이드바에서 검색 또는 이동을 선택하고 그룹을 찾습니다.
- 설정 > 일반을 선택합니다.
- 고급 섹션을 확장합니다.
- 그룹 복원 섹션에서 그룹 복원을 선택합니다.
그룹 액세스 요청
사용자로서, 관리자가 허용하는 경우 그룹의 구성원이 될 수 있도록 요청할 수 있습니다.
- 왼쪽 사이드바에서 검색 또는 이동을 선택합니다.
- 내 그룹 모두 보기를 선택합니다.
- 오른쪽 상단에서 그룹 찾아보기를 선택합니다.
- 이름으로 검색 텍스트 상자에 가입하고자 하는 그룹의 이름을 입력합니다.
- 검색 결과에서 그룹 이름을 선택합니다.
- 그룹 페이지에서 그룹 이름 아래에서 액세스 요청 을 선택합니다.
가장 최근 활동이 있었던 최대 10명의 그룹 소유자에게 귀하의 요청 내용이 이메일로 전송됩니다. 어떤 그룹 소유자든 요청을 승인 또는 거부할 수 있습니다.
요청이 승인되기 전에 결심을 바꾸면 액세스 요청 철회를 선택합니다.
그룹 구성원 보기
그룹의 구성원을 보려면:
- 왼쪽 사이드바에서 검색 또는 이동을 선택하고 그룹을 찾습니다.
- 관리 > 구성원을 선택합니다.
테이블에서 구성원의 다음 정보가 표시됩니다:
- 계정 이름 및 사용자 이름
- 그들의 멤버십의 출처 투명성을 위해, GitLab은 그룹 구성원의 모든 멤버십 출처를 표시합니다. 여러 멤버십 출처가있는 구성원은 별도로 표시되어 그룹 구성원으로 세어집니다. 예를들어, 구성원이 직접적으로 그룹에 추가되었고 상속을 통해 추가되었을 경우, 구성원은 동일한 활동과는 다른 출처로 그룹 표에서 두 번 표시됩니다.
- 그룹에서의 최대 역할
- 그들의 그룹 멤버십의 만료일
- 계정과 관련된 활동
그룹의 회원을 필터링하고 정렬하기
- GitLab 12.6에 도입됨(소개됨).
- GitLab 13.7에서 개선됨.
- GitLab 13.8에서 피처 플래그가 제거됨.
그룹 내 회원을 찾으려면 정렬, 필터링 또는 검색할 수 있습니다.
그룹 필터링
회원을 찾기 위해 그룹을 필터링합니다. 기본적으로 그룹 및 하위 그룹의 모든 회원이 표시됩니다.
그룹 회원 디렉터리에서 항목에 다음 뱃지가 표시될 수 있습니다:
- 왼쪽 사이드바에서 검색 또는 이동을 선택하고 그룹을 찾습니다.
- 관리 > 회원을 선택합니다.
- 회원 디렉터리 상단에 있는 회원 필터링 텍스트 상자에 검색 기준을 입력합니다. 다음을 보려면:
- 그룹의 직접 회원을 보려면 회원 자격 = 직접을 선택합니다.
- 그룹 및 하위 그룹의 회원을 보려면 회원 자격 = 상속됨을 선택합니다.
- 이중 요소 인증이 활성화되거나 비활성화된 회원을 보려면 2FA = 활성화됨 또는 2FA = 비활성화됨을 선택합니다.
- 최상위 그룹의 기업 사용자인 회원을 선택하려면 Enterprise = true를 선택합니다.
그룹 검색
회원을 이름, 사용자 이름 또는 공개 이메일로 검색할 수 있습니다.
- 왼쪽 사이드바에서 검색 또는 이동을 선택하고 그룹을 찾습니다.
- 관리 > 회원을 선택합니다.
- 회원 디렉터리 상단에 있는 회원 필터링 상자에 검색 기준을 입력합니다.
- 회원 필터링 상자 오른쪽에서 돋보기()를 선택합니다.
그룹 내 회원 정렬
회원을 계정, 부여된 액세스, 최대 역할, 또는 마지막 로그인으로 정렬할 수 있습니다.
- 왼쪽 사이드바에서 검색 또는 이동을 선택하고 그룹을 찾습니다.
- 관리 > 회원을 선택합니다.
- 회원 디렉터리 상단에, 오른쪽 상단 모서리에 계정 디렉터리에서 필터링할 기준을 선택합니다.
- 오름차순과 내림차순을 전환하려면 계정 디렉터리 오른쪽에서 화살표( 또는 )를 선택합니다.
그룹에 사용자 추가
- GitLab 16.2에 도입된 만료 액세스 이메일 알림.
한 그룹의 모든 프로젝트에 사용자에게 액세스 권한을 부여할 수 있습니다.
필수 조건:
- 그룹에 대한 소유자 역할이 있어야 합니다.
- 왼쪽 사이드바에서 검색 또는 이동을 선택하고 그룹을 찾습니다.
- 관리 > 회원을 선택합니다.
- 회원 초대를 선택합니다.
- 사용자가:
- GitLab 계정이 있는 경우 사용자명을 입력합니다.
- GitLab 계정이 없는 경우 사용자의 이메일 주소를 입력합니다.
- 기본 역할 또는 사용자 정의 역할을 선택합니다.
-
선택 사항. 액세스 만료 날짜를 입력하거나 선택합니다. 해당 날짜부터 사용자는 프로젝트에 더 이상 액세스할 수 없습니다.
액세스 만료 날짜를 입력하면 그룹 회원은 액세스가 만료되기 7일 전에 이메일 알림을 받습니다.
멤버에게 유지자 역할을 부여하고 만료 날짜를 입력하면 해당 멤버는 역할에 있는 한 모든 권한을 가집니다. 이러한 권한에는 멤버가 자신의 유지자 역할 기간을 연장할 수 있는 권한도 포함됩니다. -
초대를 선택합니다.
사용자를:
- GitLab 사용자명으로 초대하면 사용자가 회원 디렉터리에 추가됩니다.
- 이메일 주소로 초대하면 사용자가 이메일 초대장을 받고 계정을 만들 것을 요청받습니다. 초대가 수락되지 않으면 GitLab은 두 번째, 다섯 번째 및 열흘 후에 알림 이메일을 보냅니다. 수락되지 않은 초대는 90일 후에 자동으로 삭제됩니다.
자동으로 추가되지 않은 회원은 초대됨 탭에 표시됩니다. 이 탭에는 다음을 포함하는 사용자가 표시됩니다:
- 초대를 아직 수락하지 않은 사용자.
- 관리자의 승인을 기다리는 사용자.
- 그룹 사용자 용량을 초과하는 사용자.
그룹에서 회원 삭제
필수 조건:
- 그룹 소유자 역할이 있어야 합니다.
- 회원이 직접적으로 그룹에 소속되어 있어야 합니다. 소속이 상위 그룹에서 수집되는 경우 회원은 상위 그룹에서만 삭제할 수 있습니다.
그룹에서 회원을 삭제하려면:
- 왼쪽 사이드바에서 검색 또는 이동을 선택하고 그룹을 찾습니다.
- 관리 > 회원을 선택합니다.
- 삭제하려는 회원 옆에서 수직 가로줄()을 선택합니다.
- 회원 제거를 선택합니다.
- 선택 사항. 회원 제거 확인 대화 상자에서 하나 이상의 확인란을 선택합니다:
- 하위 그룹 및 프로젝트에서 직접 사용자 멤버십 제거
- 이 사용자가 연결된 이슈 및 Merge Request도 해지
- 회원 제거를 선택합니다.
GitLab 관리자는 또한 삭제된 사용자가 스스로 다시 초대받지 못하도록 보장할 수 있습니다.
그룹에 프로젝트 추가
그룹에 새 프로젝트를 추가하는 방법은 두 가지입니다:
- 그룹을 선택한 다음 새 프로젝트를 선택합니다. 그런 다음 프로젝트를 만들기를 계속할 수 있습니다.
-
프로젝트를 만드는 동안 드롭다운 디렉터리에서 그룹을 선택합니다.
그룹에 프로젝트를 추가할 수 있는 사용자 지정
기본적으로 최소한:
- 개발자 역할이 그룹 하에 프로젝트를 만들 수 있습니다. 이 기본값을 변경할 수 있습니다.
- 유지자 역할이 그룹으로 프로젝트를 복제할 수 있습니다. 해당 기본값은 보호된 브랜치를 포함하는 프로젝트를 포크하는 대개의 개발자 역할을 가진 사용자로부터 방어하도록 설정됩니다.
그룹 하에서 프로젝트를 만들 수 있는 역할을 변경하려면:
- 왼쪽 사이드바에서 검색 또는 이동을 선택하고 그룹을 찾습니다.
- 설정 > 일반을 선택합니다.
- 권한 및 그룹 기능 섹션을 펼칩니다.
- 프로젝트를 만들 수 있는 권한이 허용된 역할에서 옵션을 선택합니다.
- 변경 사항 저장을 선택합니다.
이 설정을 전역적으로 변경하려면 기본 프로젝트 생성 보호를 참조하십시오.
그룹 ID 가져오기
- 그룹 ID는 GitLab 16.7에서 Actions 메뉴로 이동되었습니다.
GitLab API를 사용하여 상호 작용하려는 경우 그룹 ID가 필요할 수 있습니다.
그룹 ID를 복사하려면:
- 왼쪽 사이드바에서 검색 또는 이동을 선택하고 그룹을 찾습니다.
- 그룹 개요 페이지에서 오른쪽 상단에 있는 Actions ({ellipsis_v})를 선택합니다.
- 그룹 ID 복사를 선택합니다.
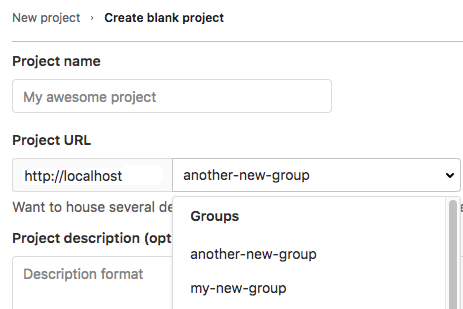
 도움말
도움말