- 언급
- Merge Request 차이에 댓글 추가
- 이메일로 댓글에 회신하기
- 댓글 편집
- 토론 잠금으로 댓글 방지
- 내부 노트 추가
- 댓글만 표시
- 활동 정렬 순서 변경
- 설명 변경 이력 보기
- 이슈를 코멘트한 사용자에게 할당
- 표준 코멘트에 회신하여 스레드 만들기
- 코멘트에 답장하지 않고 스레드(thread)를 생성합니다.
- 스레드를 해결합니다
댓글 및 스레드
- GitLab 15.1에서 도입된 페이지네이션된 Merge Request 토론은
paginated_mr_discussions이라는 플래그로 제공됩니다. 기본적으로 비활성화되어 있습니다.- GitLab 15.2에서 GitLab.com에서 페이지네이션된 Merge Request 토론이 활성화되었습니다.
- GitLab 15.3에서 Self-managed 페이지네이션된 Merge Request 토론이 활성화되었습니다.
- GitLab 15.8에서 페이지네이션된 Merge Request 토론이 일반적으로 사용 가능해졌습니다. 플래그
paginated_mr_discussions가 제거되었습니다.
GitLab은 댓글, 스레드, 코드 제안을 통한 의사 소통을 장려합니다.
두 가지 유형의 댓글이 있습니다:
- 일반 댓글.
- 스레드 내의 댓글은 해결될 수 있습니다.
댓글에서 Markdown을 입력하고 빠른 조작을 사용할 수 있습니다.
작업 디렉터리에 댓글을 추가할 수 있는 여러 곳이 있습니다:
- 커밋 차이
- 커밋
- 디자인
- 에픽(Epics)
- 이슈
- Merge Request
- 코드 스니펫
- 작업(Task)
- OKRs
각 객체마다 최대 5,000개의 댓글을 추가할 수 있습니다.
언급
GitLab에서 @username 또는 @groupname으로 사용자나 그룹(및 하위 그룹)을 언급할 수 있습니다. 모든 언급된 사용자는 할 일 항목과 이메일로 알림을 받습니다. 사용자는 알림 설정에서 이 설정을 변경할 수 있습니다.
로그인한 사용자 자신에 대한 언급이 다른 색상으로 강조되므로 나를 언급하는 댓글을 쉽게 확인할 수 있습니다.
모든 멤버 언급
이 피처 플래그를 활성화하면 댓글 및 설명에서 @all을 입력하면 언급이 아닌 일반 텍스트로 처리됩니다.
또한, 이 기능을 비활성화하면 기존 @all 언급은 영향을 받지 않고 링크 상태로 유지됩니다. 미래의 @all 언급만 일반 텍스트로 표시됩니다.
@all을 언급할 때 주의해야 합니다. 프로젝트, 이슈 또는 Merge Request의 참여자뿐만 아니라 해당 프로젝트의 상위 그룹의 모든 멤버에게 언급이 전파될 수 있습니다. 이 모든 사용자들은 전자 메일 알림 및 할 일 항목을 받게 됩니다. 이것은 스팸으로 해석될 수 있습니다.
알림 및 언급을 그룹 설정에서 비활성화할 수 있습니다.
이슈나 Merge Request에 그룹 언급
댓글에서 그룹을 언급하면 해당 그룹의 모든 멤버가 할 일 항목을 받게됩니다.
- 왼쪽 사이드 바에서 검색 또는 이동을 선택하고 프로젝트를 찾습니다.
- Merge Request의 경우 코드 > Merge Request을 선택하고 Merge Request을 찾습니다.
- 이슈의 경우 계획 > 이슈를 선택하고 이슈를 찾습니다.
- 댓글에 사용자, 그룹 또는 하위 그룹 네임스페이스 뒤에
@를 입력합니다. 예를 들어,@alex,@alex-team, 또는@alex-team/marketing입니다. - 댓글을 선택합니다.
그룹 및 하위 그룹의 모든 멤버를 대상으로 할 일 항목이 생성됩니다.
하위 그룹 언급에 대한 자세한 내용은 하위 그룹 언급을 참조하세요.
Merge Request 차이에 댓글 추가
Merge Request 차이에 댓글을 추가할 수 있습니다. 이러한 댓글은 다음과 같은 경우에도 유지됩니다:
- 리베이스 후 강제 푸시
- 커밋 수정
커밋 차이 댓글을 추가하려면:
- 왼쪽 사이드 바에서 검색 또는 이동을 선택하고 프로젝트를 찾습니다.
- 코드 > Merge Request을 선택하고 Merge Request을 찾습니다.
- 커밋 탭을 선택한 다음 커밋 메시지를 선택합니다.
- 댓글을 추가할 행 위로 마우스를 가져가서 행 번호 위의 댓글을 선택합니다. 댓글 아이콘을 드래그하여 여러 행을 선택할 수 있습니다.
- 댓글을 입력하고 리뷰 시작 또는 지금 댓글 추가를 선택합니다.
댓글이 Merge Request의 개요 탭에 표시됩니다.
댓글은 프로젝트의 코드 > 커밋 페이지에 표시되지 않습니다.
28719b171a056960dfdc0012b625d0b47b123196은 https://gitlab.example.com/example-group/example-project/-/merge_requests/12345/diffs?commit_id=28719b171a056960dfdc0012b625d0b47b123196로 링크되어 표시됩니다.이메일로 댓글에 회신하기
“이메일로 회신”이 구성되어 있다면, 이메일을 보내어 댓글에 회신할 수 있습니다.
- 일반 댓글에 회신하는 경우, 다른 일반 댓글이 생성됩니다.
- 스레드된 댓글에 회신하는 경우, 스레드에 회신이 생성됩니다.
- 이슈 이메일 주소로 이메일을 보내는 경우, 일반 댓글이 생성됩니다.
이메일 회신에 Markdown 및 빠른 조작을 사용할 수 있습니다.
댓글 편집
어느 시점에서든 자신의 댓글을 편집할 수 있습니다. 최소한 Maintainer 역할을 가진 사용자는 다른 사람이 작성한 댓글도 편집할 수 있습니다.
댓글을 편집하려면:
- 댓글에서 댓글 편집 ()을 선택합니다.
- 편집을 수행합니다.
- 변경 사항 저장을 선택합니다.
언급 추가를 위한 댓글 편집
기본적으로 사용자를 언급하면 GitLab은 그들을 위해 할 일 항목을 생성하고 알림 이메일을 보냅니다.
기존 댓글을 편집하여 이전에 없었던 사용자 언급을 추가하는 경우, GitLab은 다음을 수행합니다:
- 언급된 사용자를 위해 할 일 항목을 생성합니다.
- 알림 이메일을 보내지 않습니다.
토론 잠금으로 댓글 방지
이슈나 Merge Request에서 공개 댓글을 방지할 수 있습니다. 이를 수행하면 프로젝트 구성원만 댓글을 추가하고 편집할 수 있습니다.
전제 조건:
- Merge Request의 경우 적어도 Developer 역할이 필요합니다.
- 이슈의 경우 적어도 Reporter 역할이 필요합니다.
이슈나 Merge Request을 잠그려면:
- 왼쪽 사이드바에서 검색 또는 이동을 선택하고 프로젝트를 찾습니다.
- Merge Request의 경우 코드 > Merge Request을 선택하고 Merge Request을 찾습니다.
- 이슈의 경우 계획 > 이슈를 선택하고 이슈를 찾습니다.
- 오른쪽 상단에서 Merge Request 작업 또는 이슈 작업 ()을 선택한 후 토론 잠금을 선택합니다.
페이지 세부 정보에 시스템 노트가 추가됩니다.
토론이 잠긴 상태에서 이슈나 Merge Request이 닫히면 토론이 잠금 해제될 때까지 다시 열 수 없습니다.
내부 노트 추가
- GitLab 13.9에 도입되었으며 기본적으로
confidential_notes라는 플래그로 비활성화됩니다.- GitLab 14.10에서 변경: 이제 이슈 및 epic의 코멘트만 기밀로 표시할 수 있습니다. 이전에는 Merge Request 및 스니펫의 코멘트도 기밀로 표시하는 것이 가능했습니다.
- GitLab 15.0에서 “기밀 코멘트”를 “내부 노트”로 이름 변경.
- GitLab 15.0에서
GitLab.com및Self-managed에서 활성화됨.- GitLab 15.2에서
confidential_notes피처 플래그 제거.- GitLab 15.6에서 권한 변경: 적어도 Reporter 역할이 필요합니다. GitLab 15.5 및 이전 버전에서는 이슈나 epic의 작성자 및 담당자가 내부 노트를 읽고 생성할 수도 있었습니다.
- 내부 코멘트는 GitLab 16.9에서 Merge Request용으로 도입되었습니다.
공개 이슈, epic 또는 Merge Request에 내부 노트를 추가하면 해당 프로젝트 구성원 중 적어도 Reporter 역할을 가진 사용자만 해당 노트를 볼 수 있습니다. 내부 노트는 일반적인 코멘트로 변환할 수 없으며, 내부 노트에 대한 모든 답글도 내부적으로 처리됩니다. 내부 노트는 공개 코멘트와 다른 색으로 표시되며 내부 노트 배지가 표시됩니다:
전제 조건:
- 프로젝트의 경우 적어도 Reporter 역할이 필요합니다.
내부 노트를 추가하려면:
- 이슈, epic 또는 Merge Request에서 코멘트 텍스트 상자에 코멘트를 입력합니다.
- 코멘트 아래에서 이것을 내부 노트로 만듭니다 확인란을 선택합니다.
- 내부 노트 추가를 선택합니다.
또한 전체 이슈를 기밀 처리하거나 기밀 Merge Request을 생성할 수도 있습니다.
댓글만 표시
많은 코멘트가 있는 토론에서 토론을 필터링하여 코멘트나 변경 이력(시스템 노트)만 표시할 수 있습니다. 시스템 노트에는 설명의 변경, 다른 GitLab 개체에서의 언급, 라벨, 담당자, 및 마일스톤의 변경 내용이 포함됩니다. GitLab은 사용자의 기본 설정을 저장하고 사용자가 볼 때마다 모든 이슈, Merge Request 또는 epic에 적용합니다.
- Merge Request, 이슈 또는 epic에서 개요 탭을 선택합니다.
- 페이지 오른쪽에서 정렬 또는 필터링 드롭다운 디렉터리에서 필터를 선택합니다:
- 모든 활동 표시: 모든 사용자 코멘트와 시스템 노트를 표시합니다.
- 코멘트만 표시: 사용자 코멘트만 표시합니다.
- 이력만 표시: 활동 노트만 표시합니다.
활동 정렬 순서 변경
기본 순서를 반대로 변경하고 최신 항목이 상단에 정렬된 활동 피드와 상호 작용합니다. GitLab은 사용자의 기본 설정을 로컬 리포지터리에 저장하고 사용자가 볼 때마다 모든 이슈, Merge Request 또는 epic에 적용합니다.
활동 정렬 순서를 변경하려면:
- Merge Request, 이슈 또는 epic에서 개요 탭을 엽니다.
- 페이지 오른쪽에서 정렬 또는 필터링 드롭다운 디렉터리에서 정렬 순서 가장 최신 또는 가장 오래된(기본 설정)를 선택합니다.
설명 변경 이력 보기
설명의 변경 사항을 열람할 수 있습니다.
변경 사항을 비교하려면 이전 버전과 비교를 선택합니다.
이슈를 코멘트한 사용자에게 할당
이슈를 해당 코멘트를 남긴 사용자에게 할당할 수 있습니다.
표준 코멘트에 회신하여 스레드 만들기
표준 코멘트에 회신하면 스레드가 생성됩니다.
전제 조건:
- 최소한 Guest 역할이 필요합니다.
- 이슈, Merge Request 또는 epic에 있어야 합니다. 커밋이나 스니펫의 스레드는 지원되지 않습니다.
코멘트에 회신하여 스레드를 만들려면:
-
코멘트의 오른쪽 상단에서 코멘트에 회신 ()을 선택합니다.
회신 섹션이 표시됩니다.
- 회신을 입력합니다.
- 회신할 위치에 따라 회신 또는 지금 댓글 추가를 선택합니다.
최상위 코멘트가 스레드로 변환됩니다.
코멘트에 답장하지 않고 스레드(thread)를 생성합니다.
일반적인 코멘트에 답장하지 않고 스레드를 생성할 수 있습니다.
필수 조건:
- 최소한 Guest 역할이 있어야 합니다.
- 이슈, Merge Request, 커밋, 또는 스니펫에 있어야 합니다.
스레드를 생성하려면 다음을 수행하세요:
- 코멘트를 입력합니다.
- 코멘트 아래에서 코멘트 오른쪽에 있는 화살표()를 선택합니다.
- 디렉터리에서 스레드 시작을 선택합니다.
- 다시 스레드 시작을 선택합니다.
스레드가 생성됩니다.
스레드를 해결합니다
- 이슈에 대한 해결 가능한 스레드는 GitLab 16.3에서 도입되었습니다. 기본값으로 비활성화 상태이며
resolvable_issue_threads라는 플래그로 제어됩니다.- 이슈에 대한 해결 가능한 스레드는 GitLab 16.4에서 GitLab.com 및 Self-managed에서 사용 가능합니다.
- 이슈에 대한 해결 가능한 스레드는 GitLab 16.7에서 일반적으로 사용 가능합니다. 피처 플래그
resolvable_issue_threads가 제거되었습니다.
대화를 마치고 싶을 때 스레드를 해결할 수 있습니다.
필수 조건:
- 이슈 또는 Merge Request에 있어야 합니다.
- 최소한 Developer 역할을 가지거나 이슈 또는 Merge Request의 작성자여야 합니다.
스레드를 해결하려면 다음을 수행하세요:
- 스레드로 이동합니다.
- 다음 중 하나를 수행합니다:
- 원본 코멘트의 오른쪽 상단에서 스레드 해결()를 선택합니다.
- 마지막 답글 아래에서 답글 필드에서 스레드 해결을 선택합니다.
- 마지막 답글 아래에서 텍스트를 입력한 후 스레드 해결 확인란을 선택하고 지금 코멘트 추가를 선택합니다.
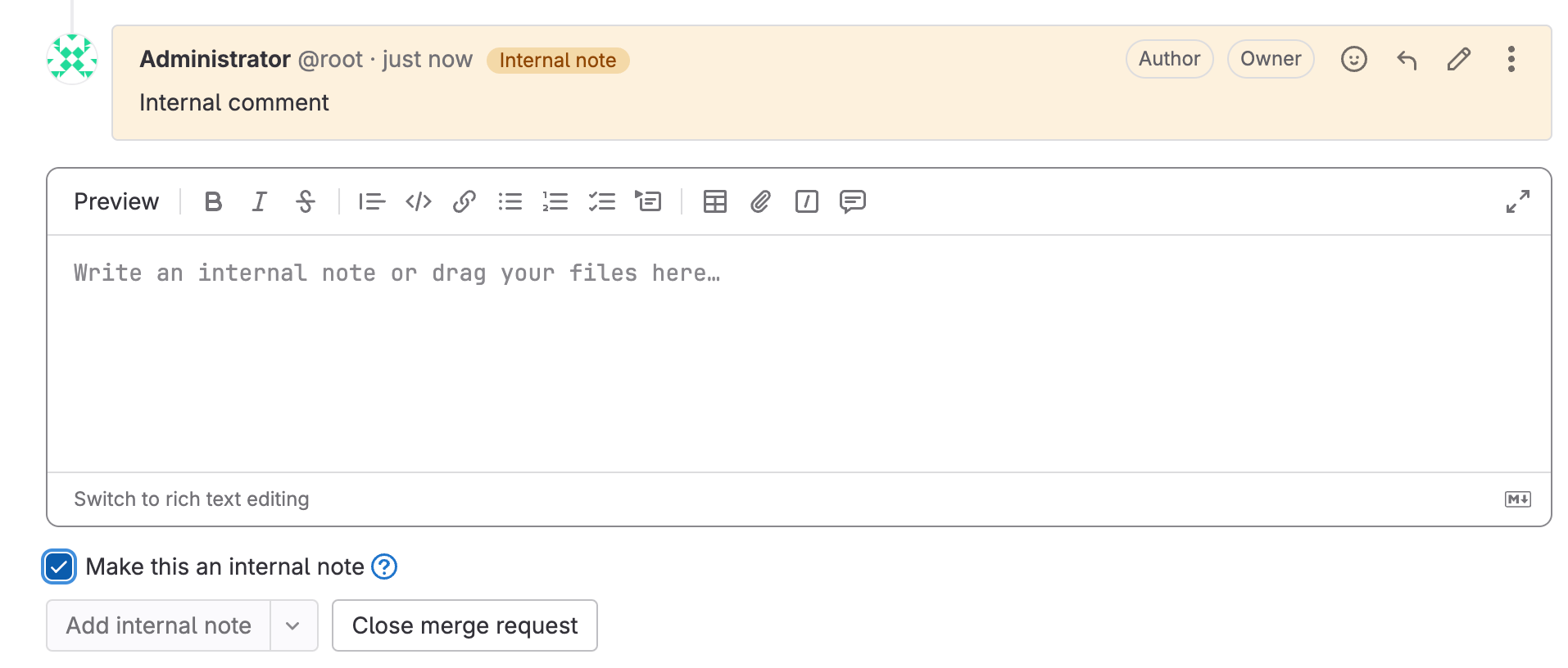
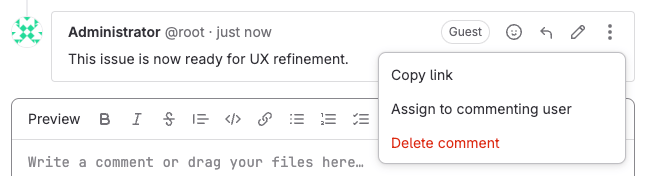
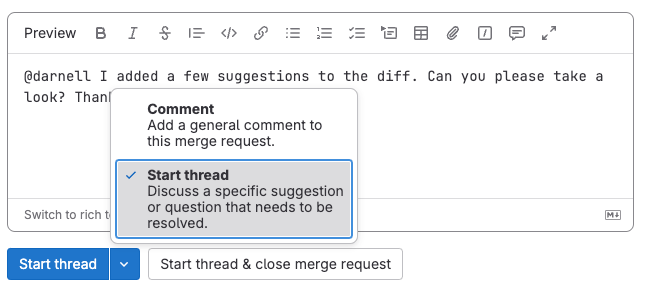
 도움말
도움말