커뮤니티 프로그램
GitLab은 다음과 같은 커뮤니티 프로그램 구독을 제공합니다.
교육용 GitLab
자격을 갖춘 비영리 교육 기관을 위해 GitLab for Education Program은 매월 GitLab Ultimate 및 50,000분의 컴퓨팅 시간을 제공합니다. 교육용 GitLab으로 부여된 구독은 교육용 또는 비상업적 학술 연구에만 사용할 수 있습니다. 프로그램 신청 및 멤버십 갱신 지침 등 자세한 정보는 GitLab for Education Program 페이지 및 GitLab 핸드북을 참조하세요.
오픈 소스용 GitLab
자격을 갖춘 오픈 소스 프로젝트에 대해 GitLab for Open Source Program은 매월 GitLab Ultimate 및 50,000분의 컴퓨팅 시간을 제공합니다. 프로그램 신청 및 멤버십 갱신 지침 등 자세한 정보는 GitLab for Open Source Program 페이지 및 GitLab 핸드북을 참조하세요.
오픈 소스 프로그램 요구사항 충족
GitLab for Open Source Program 요구사항을 충족하려면 먼저 해당 네임스페이스의 모든 프로젝트에 OSI(Open Source Initiative) 승인 오픈 소스 라이선스를 추가하세요.
프로젝트에 라이선스를 추가하려면:
- 왼쪽 사이드바에서 검색 또는 이동을 선택하고 프로젝트를 찾습니다.
- 개요 페이지에서 라이선스 추가를 선택합니다. 원하는 라이선스가 라이선스 템플릿으로 제공되지 않으면 선택한 라이선스의 전체, 변경되지 않은 텍스트를 LICENSE 파일에 매뉴얼으로 복사하세요. 이 작업을 수행하지 않은 사용자는 GitLab에서 모든 권리 보유를 기본으로 설정합니다.
신청자는 각각의 네임스페이스에서 올바른 라이선스를 각 프로젝트에 추가해야 합니다. 프로젝트에 올바른 라이선스를 사용하고 있다고 확신할 때 화면 캡처를 할 수 있습니다.
오픈 소스 프로그램 검증
다음으로, 프로젝트의 자격을 확인하기 위해 프로젝트의 화면 캡처를 업로드해야 합니다. 세 개의 화면 캡처를 업로드해야 합니다.
화면 캡처 1: 라이선스 개요
- 왼쪽 사이드바에서 검색 또는 이동을 선택하고 프로젝트를 찾습니다.
- 프로젝트 아바타를 선택합니다. 프로젝트에 아바타를 지정하지 않은 경우, 아바타는 단일 문자로 표시됩니다.
- 프로젝트 개요의 화면 캡처를 찍어 프로젝트에 선택한 라이선스가 명확히 표시되도록 합니다.
화면 캡처 2: 라이선스 내용
- 왼쪽 사이드바에서 검색 또는 이동을 선택하고 프로젝트를 찾습니다.
-
코드 > 리포지터리를 선택하고 프로젝트의
LICENSE파일을 찾습니다. - 파일 내용의 화면 캡처를 찍어 주세요. 화면 캡처에 라이선스의 제목이 포함되도록 합니다.
화면 캡처 3: 공개적으로 표시된 설정
GitLab 오픈 소스 프로그램 자격을 얻으려면 프로젝트가 공개적으로 표시되어야 합니다. 프로젝트의 공개적인 표시 설정을 확인하려면:
- 왼쪽 사이드바에서 검색 또는 이동을 선택하고 프로젝트를 찾습니다.
- 설정 > 일반을 선택합니다.
- 가시성, 프로젝트 기능, 권한을 확장합니다.
- 프로젝트 가시성 드롭다운 디렉터리에서 공개를 선택합니다.
- 사용자가 액세스 요청 할 수 있음 확인란을 선택합니다.
- 이 뷰의 화면 캡처를 찍어 주세요. 가능한 한 많은 공개적인 설정을 포함하도록 합니다. 화면 캡처의 좌측 상단에 프로젝트 이름이 포함되도록 주의하세요.
opensource@gitlab.com으로 이메일하세요.스타트업용 GitLab
자격을 갖춘 스타트업을 위해 GitLab for Startups 프로그램은 매월 GitLab Ultimate 및 50,000분의 컴퓨팅 시간을 12개월 동안 제공합니다. 프로그램 신청 및 멤버십 갱신 지침 등 자세한 정보는 GitLab for Startups Program 페이지 및 GitLab 핸드북을 참조하세요.

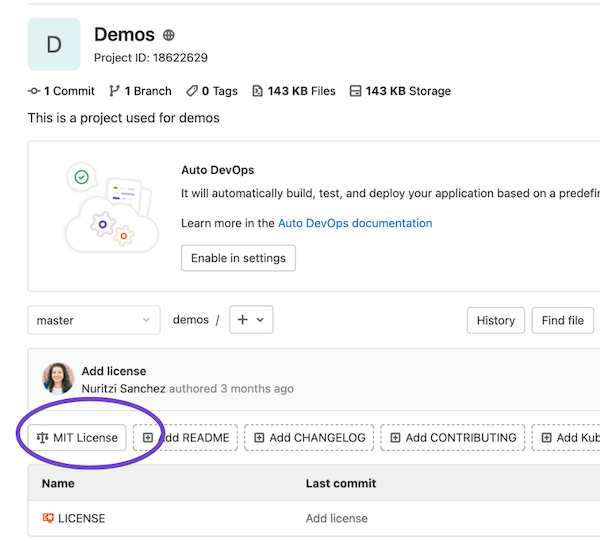
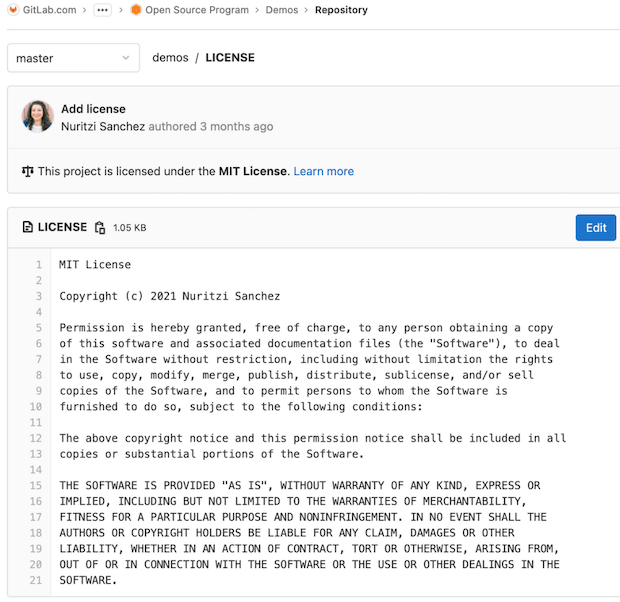
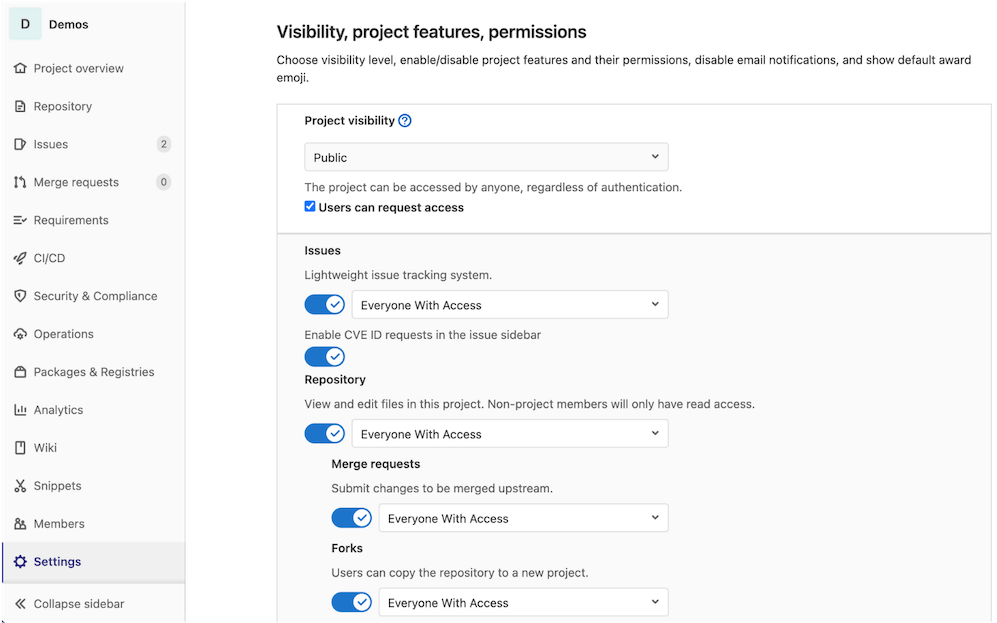
 도움말
도움말