GDK-in-a-box 구성
GitLab 코드 기여를 원하고 변경 사항을 테스트할 개발 환경이 필요한 경우 GDK-in-a-box 를 사용할 수 있습니다. GDK-in-a-box는 GitLab Development Kit (GDK)으로 사전 구성된 가상 머신(VM)입니다.
GDK는 로컬 개발 환경으로, Self-managed GitLab, 샘플 프로젝트 및 관리자 액세스가 포함되어 테스트할 수 있습니다.
30GB 디스크 공간이 필요합니다.
VM 없이 로컬에서 GDK를 사용하려면 GDK 개발 환경 설치 단계를 따르세요.
GDK-in-a-box 다운로드
- 가상 머신을 실행할 가상화 소프트웨어를 다운로드하고 설치하세요:
- Apple 실리콘을 사용하는 Mac 컴퓨터: UTM에서 GitHub에서 다운로드를 선택하세요.
- Apple 실리콘을 사용하지 않는 Linux / Windows / Mac 컴퓨터: VirtualBox
- GDK-in-a-box를 다운로드하고 압축 해제하세요. 파일 크기는 최대 10GB이며 다운로드에 시간이 소요될 수 있습니다:
- Apple 실리콘을 사용하는 Mac 컴퓨터: UTM 이미지
- Linux / Windows / Mac: VirtualBox 이미지
- UTM 또는 VirtualBox를 열고 가상 머신 이미지를 추가한 다음 가상 머신을 시작하세요:
- UTM:
gdk.utm - VirtualBox:
gdk.vbox
- UTM:
- VM에서 GDK에 연결하기를 참조하세요.
VM에서 GDK를 연결하는 방법
이 단계의 데모 비디오를 여기에서 확인하세요.
-
VM을 시작하세요. UTM 또는 VirtualBox를 최소화할 수 있습니다.
-
VS Code에서 Terminal > 새 터미널을 선택하고
curl명령을 실행하여 로컬~/.ssh/config에 SSH 키를 추가하는 스크립트를 실행하세요:curl "https://gitlab.com/gitlab-org/gitlab-development-kit/-/raw/main/support/gdk-in-a-box/setup-ssh-key" | bash스크립트에 대해 자세히 알아보려면
setup-ssh-key코드를 검토할 수 있습니다. - VS Code에서 Remote - SSH 확장 프로그램을 설치하세요:
- VS Code를 VM에 연결하세요:
- 명령 팔레트에서 Remote-SSH: 호스트에 연결을 선택하세요.
- SSH 호스트 입력:
debian@gdk.local
-
새로운 VS Code 창이 열립니다. 혼란을 방지하기 위해 이전 창을 닫거나 최소화할 수 있습니다.
이제 이 단계의 나머지를 새로운 VS Code 창에서 완료하세요.
-
VS Code 터미널에서 GDK에서 Git 구성을 위한 스크립트를 실행하세요:
curl "https://gitlab.com/gitlab-org/gitlab-development-kit/-/raw/main/support/gdk-in-a-box/setup-git" | bash- 알림을 받으면 이름과 이메일 주소를 입력하세요.
- 표시된 SSH 키를 프로필에 추가하세요.
스크립트에 대해 자세히 알아보려면
setup-git코드를 검토할 수 있습니다. - VS Code에서 파일 > 폴더 열기를 선택하고 다음으로 이동하세요:
/home/debian/gitlab-development-kit/gitlab/. - 브라우저에서 GitLab을 열고:
http://gdk.local:3000. - 사용자 이름
root및 비밀번호5iveL!fe로 로그인하세요. - GDK로 코드 변경을 계속하세요.
VM에서 GDK 종료하기
가상 머신을 종료하려면 전원 아이콘 를 선택하거나 터미널에 shutdown 명령을 입력하세요. 비밀번호는 debian입니다:
sudo shutdown now
GDK-in-a-box 업데이트
VS Code에서 debian@gdk.local에 연결된 상태에서 GDK-in-a-box를 업데이트할 수 있습니다.
VS Code 터미널에서 gdk update를 입력하세요.
코드 변경
GDK가 준비되면 GDK로 코드 기여를 계속하세요.
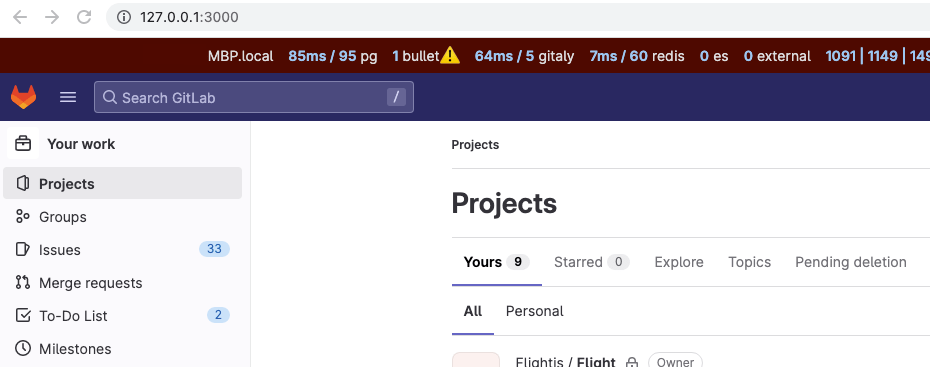
 도움말
도움말